How do I install Windows Server 2022 on a virtual machine? (VirtualBox)
To install VirtualBox on your PC, follow these steps:
- Open this link and select the Windows Hosts option from the list.
- The VirtualBox file will start downloading on your PC.
- Open the VirtualBox file and install it. Click Next.
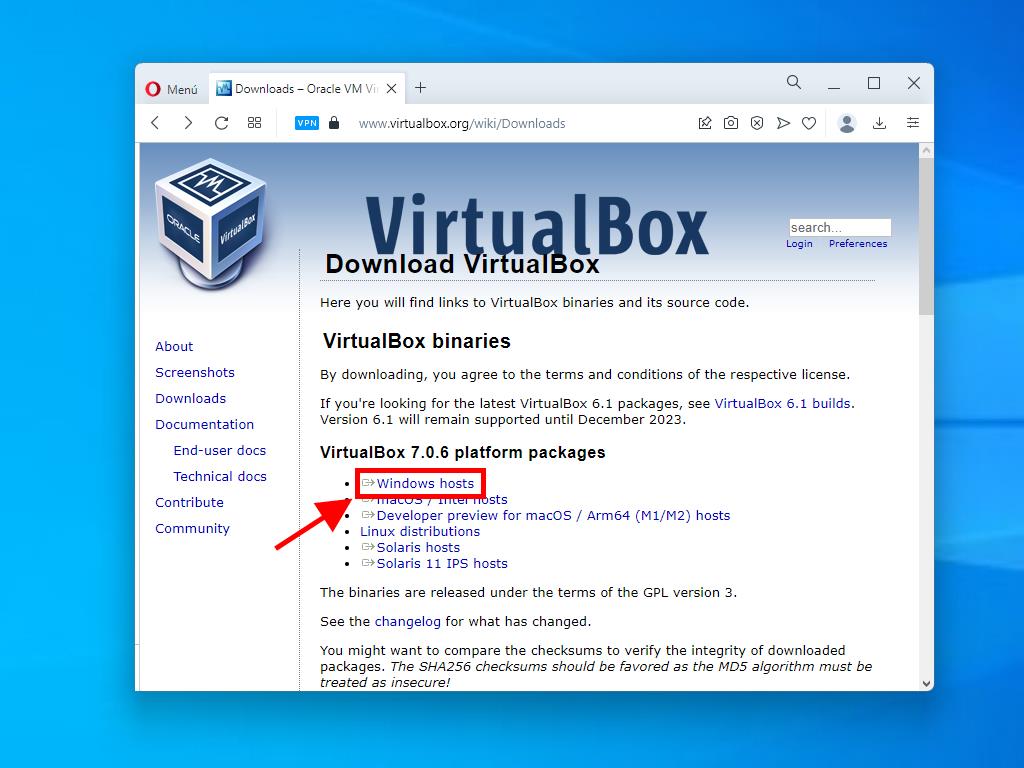
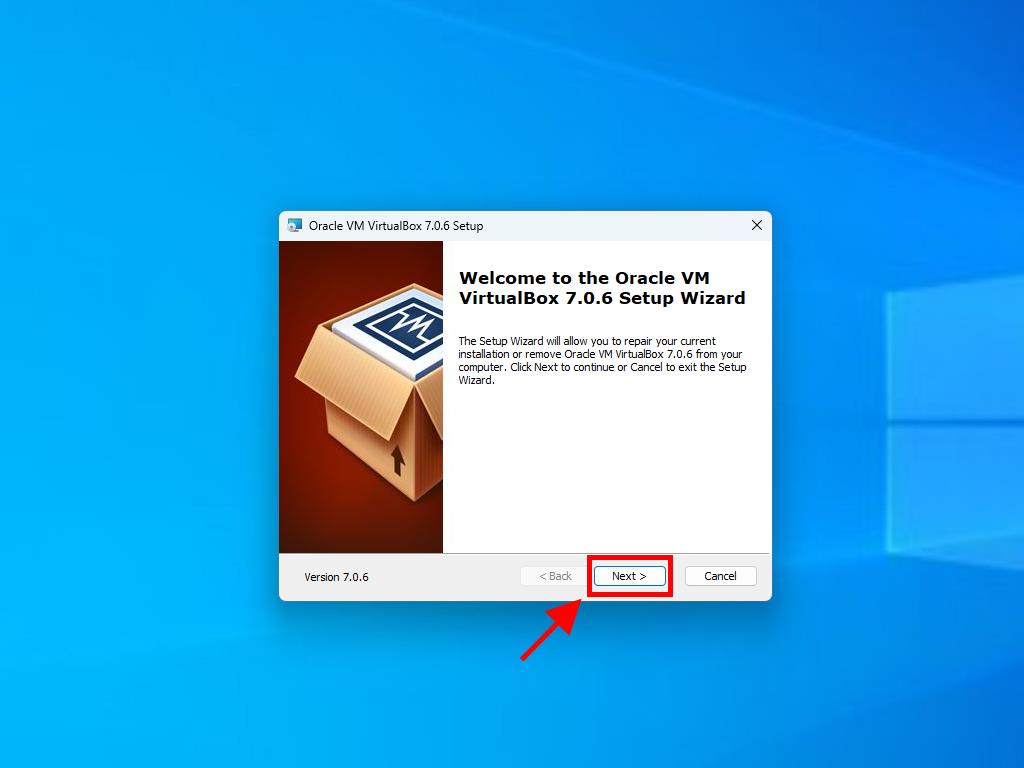
Note: If you have problems installing VirtualBox, deselect the USB features in the installation wizard.
Here's how you can create a new virtual machine (VirtualBox):
- In the Machine section, click the New button.
- Enter a name for the virtual machine, select the location of the Windows Server 2022 .iso file, and then click Next.
- Allocate at least 4 GB of RAM and click Next.
- Click the option to Create a Virtual Hard Disk Now (you should use a minimum of 50 GB for proper functioning). Then click Next.
- In the following Summary window, click Finish.
- In the Tools tab, select the Windows Server 2022 .iso file by clicking the button with three dots. A dropdown menu will open, and then click Media.
- Next, select the Optical Disks tab and click Add.
- Start the virtual machine by clicking Start.
- The installation of Windows Server 2022 will begin.
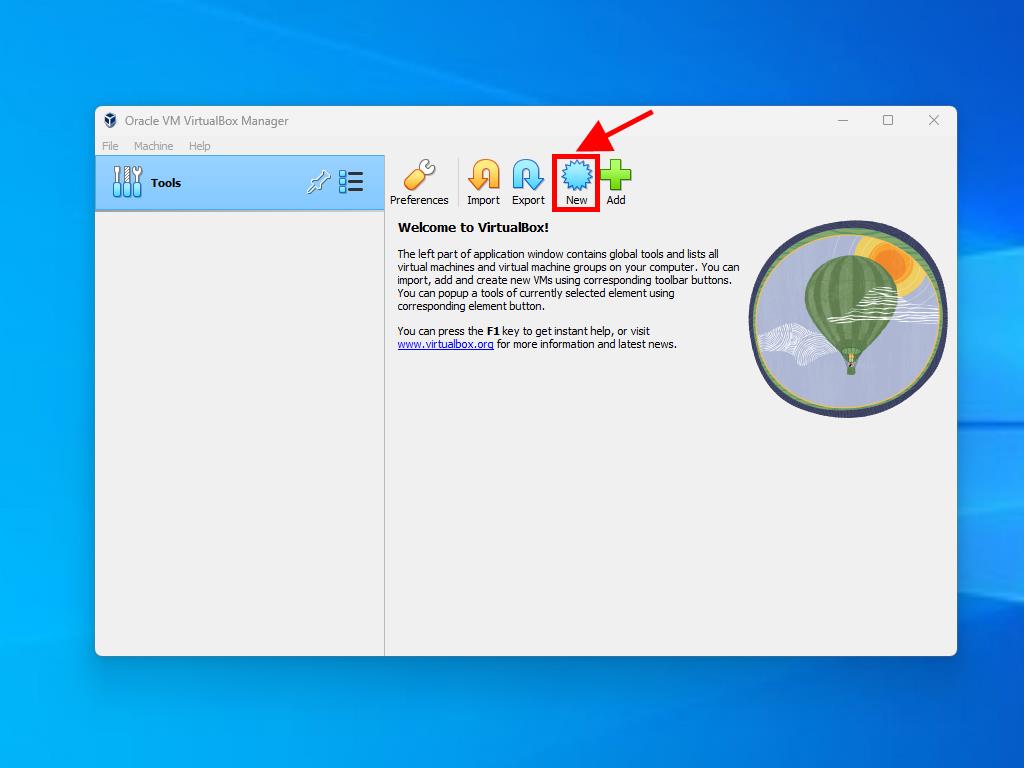
Note: Tick the box called Skip Unattended Installations.
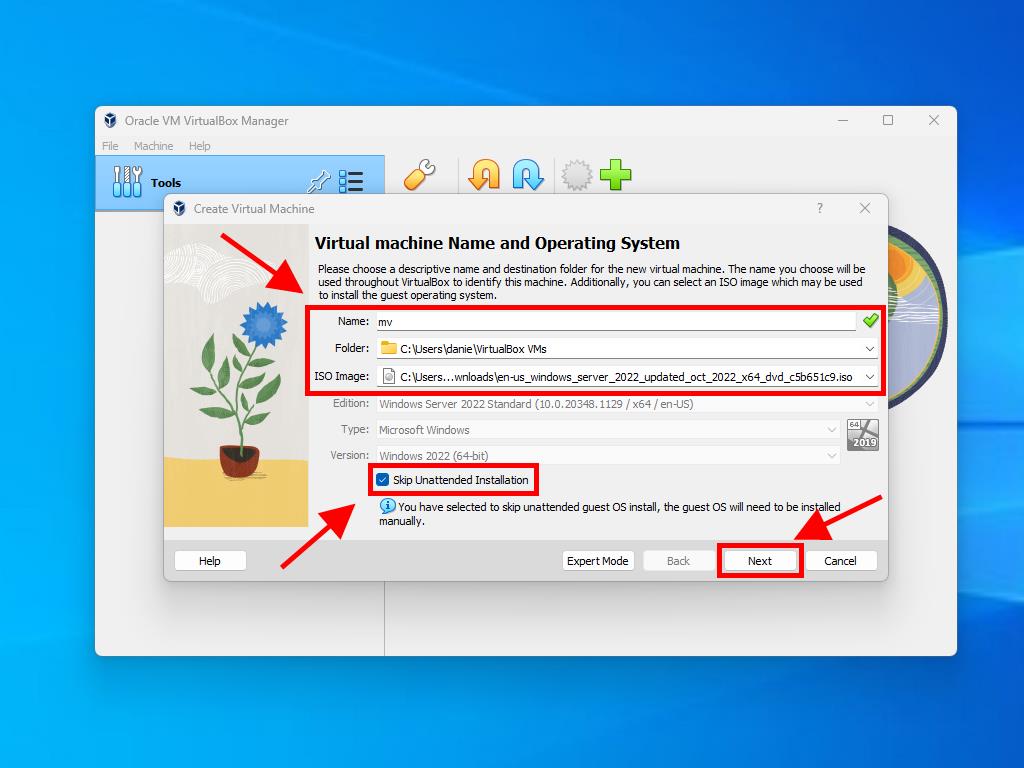
Note: You can choose any other value according to your preferences as long as it matches the system requirements.
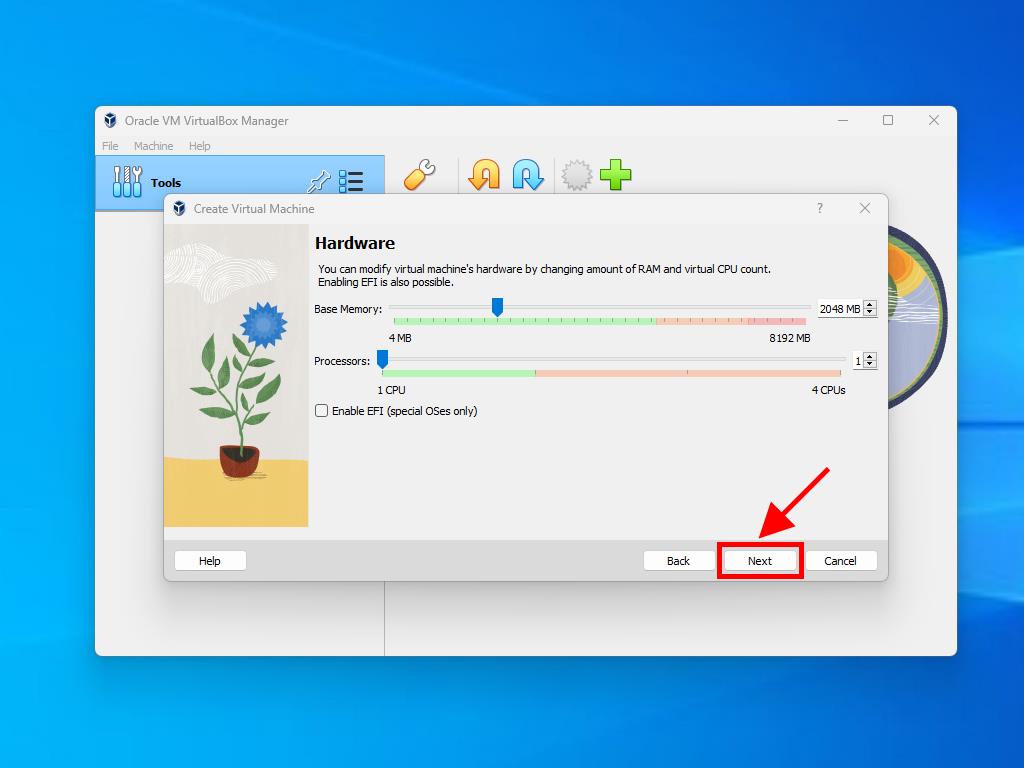
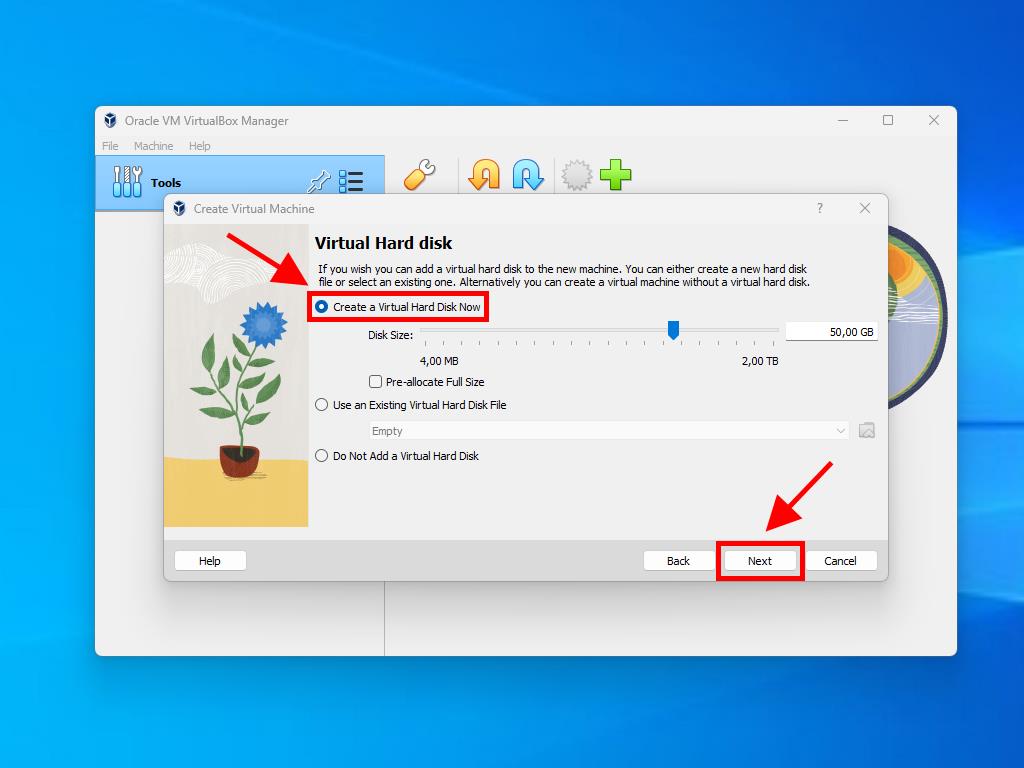
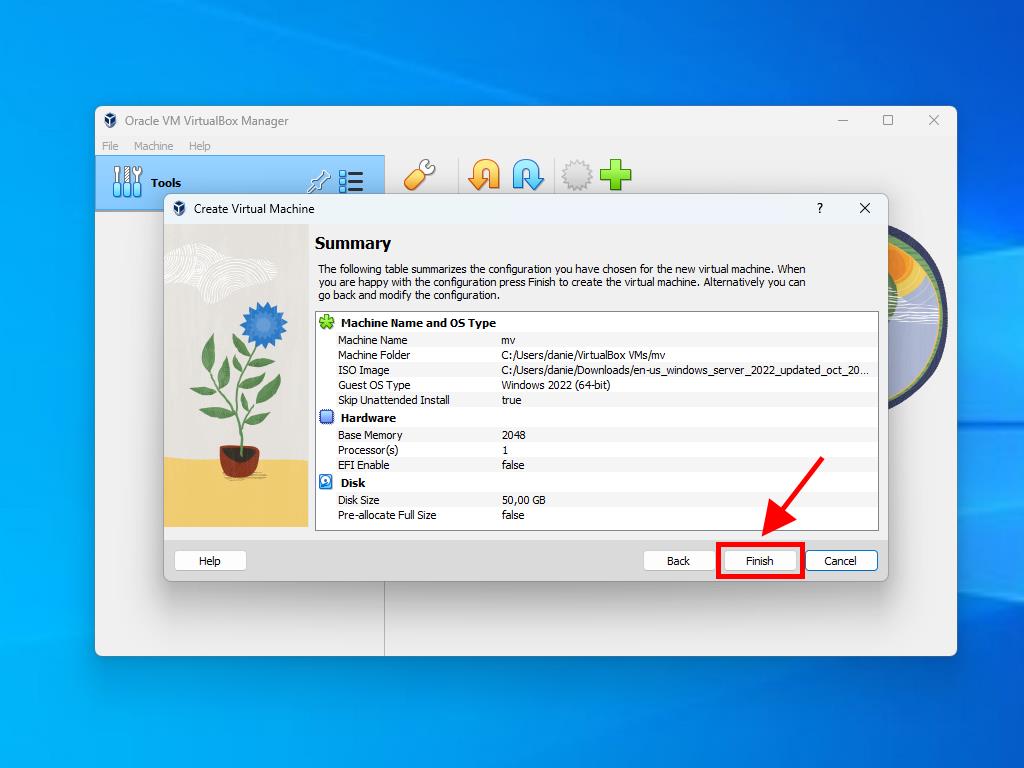
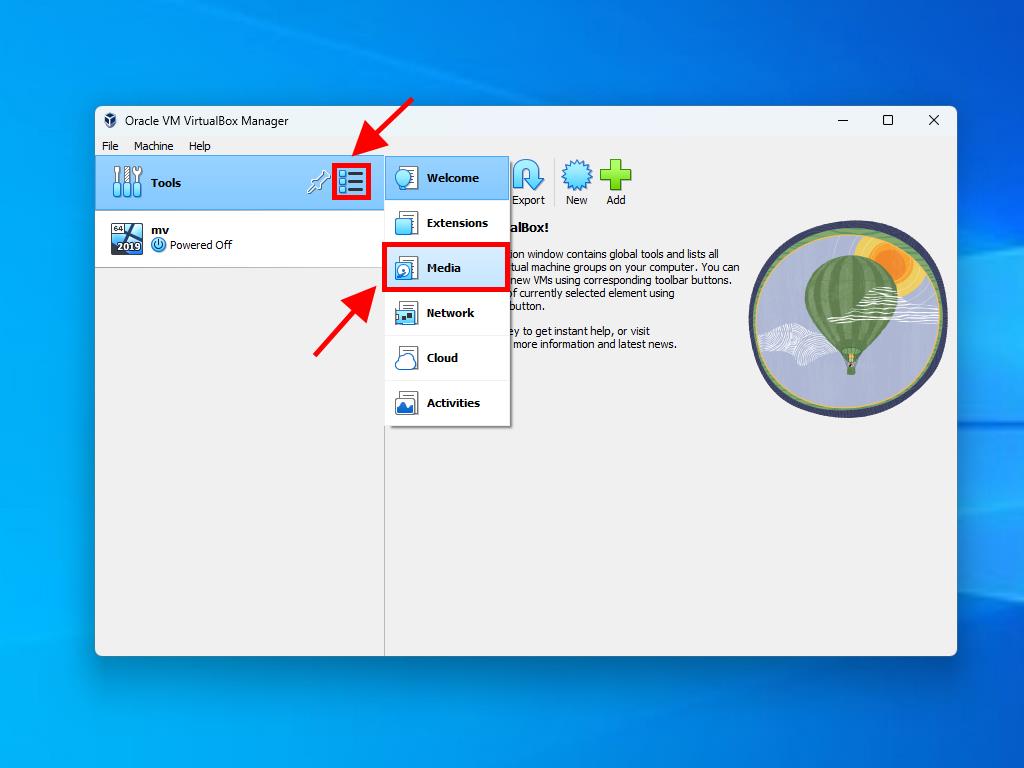
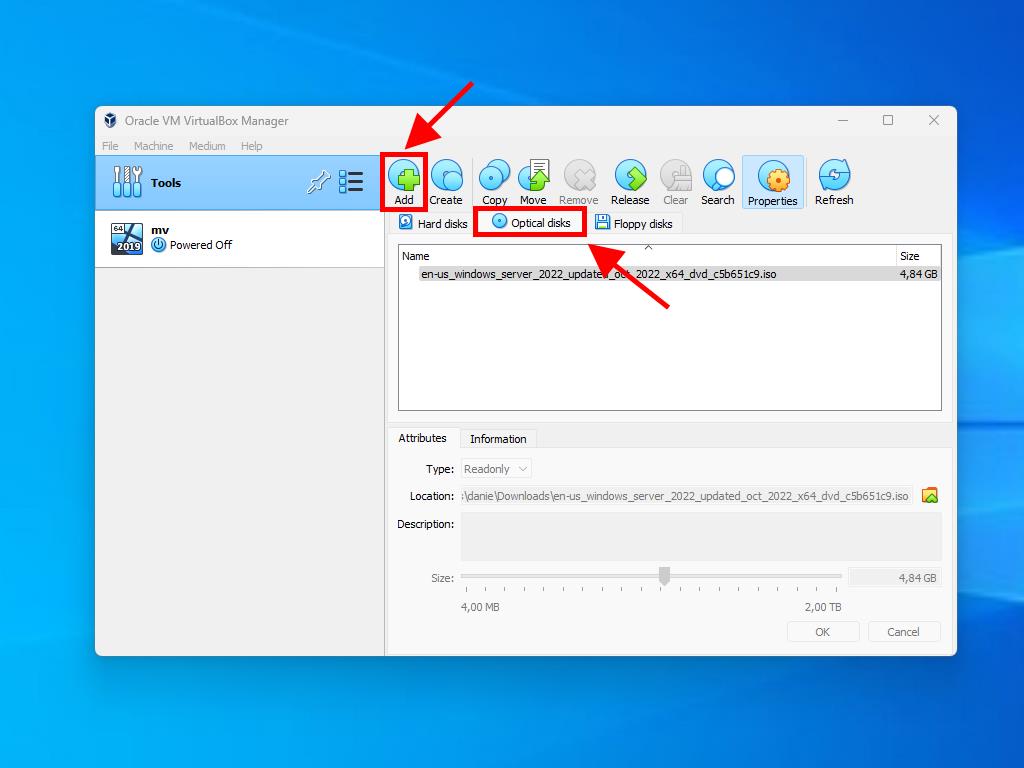
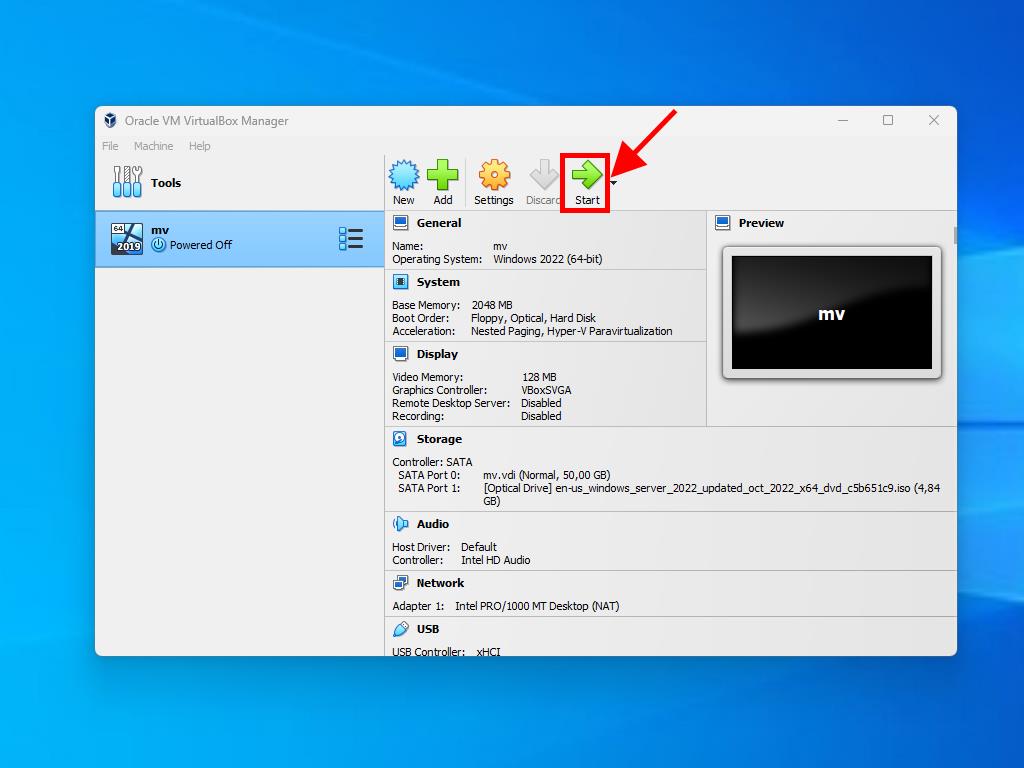
Note: For more information on how to set up Windows, refer to the section: How to install Windows Server 2022?.
