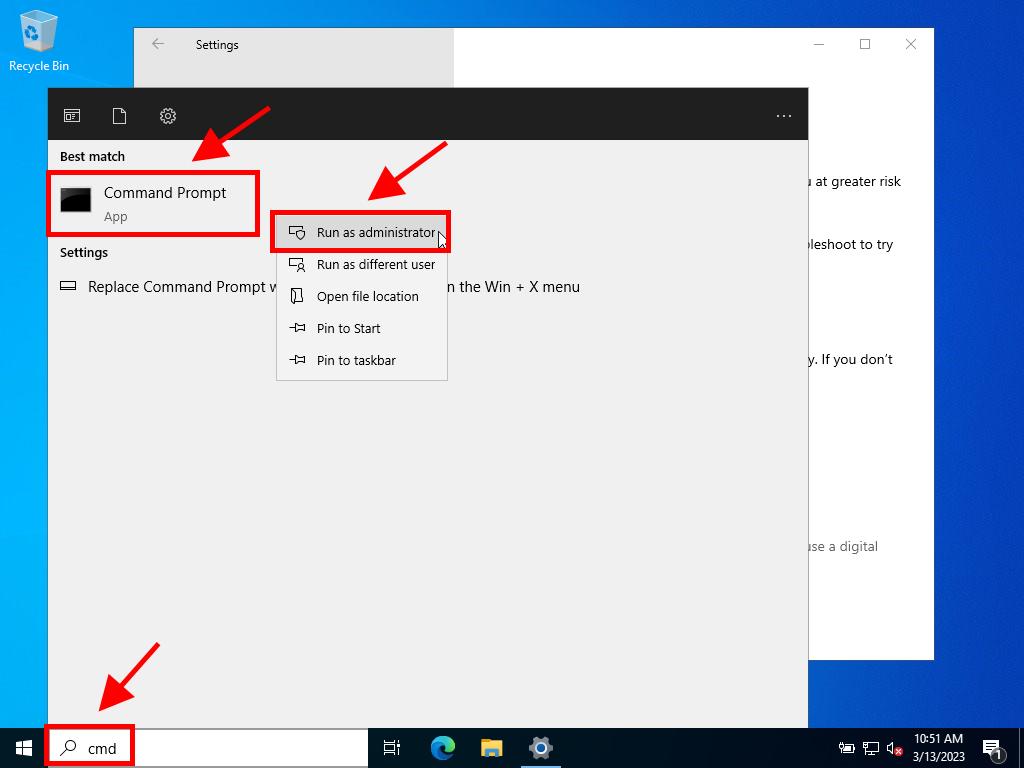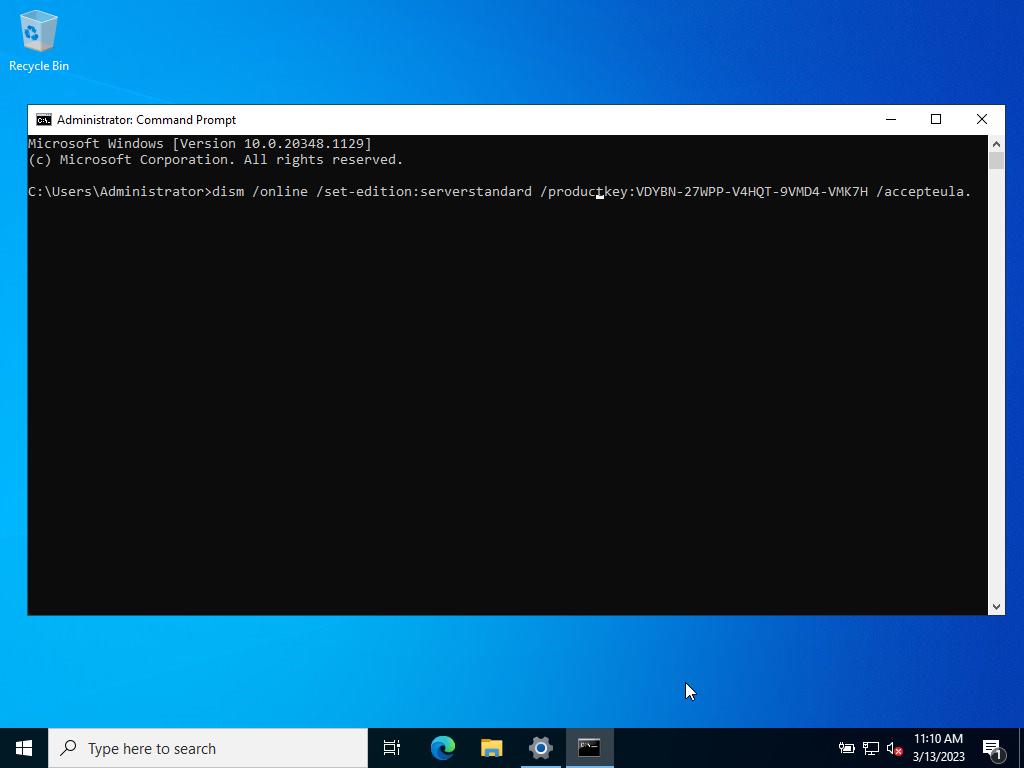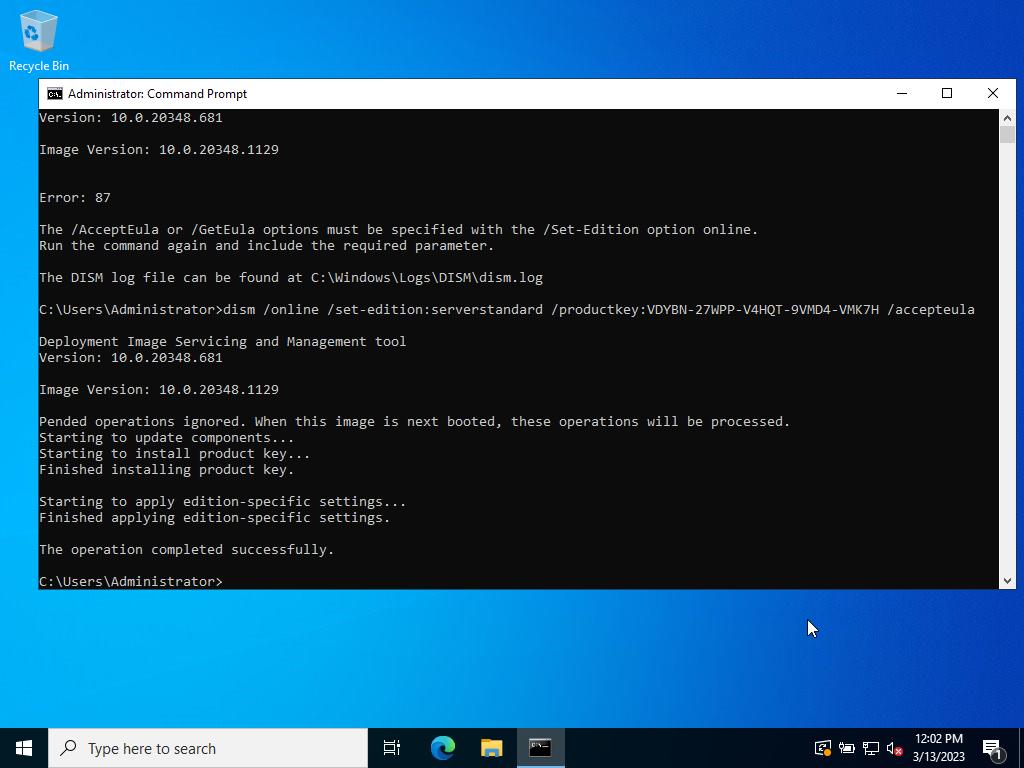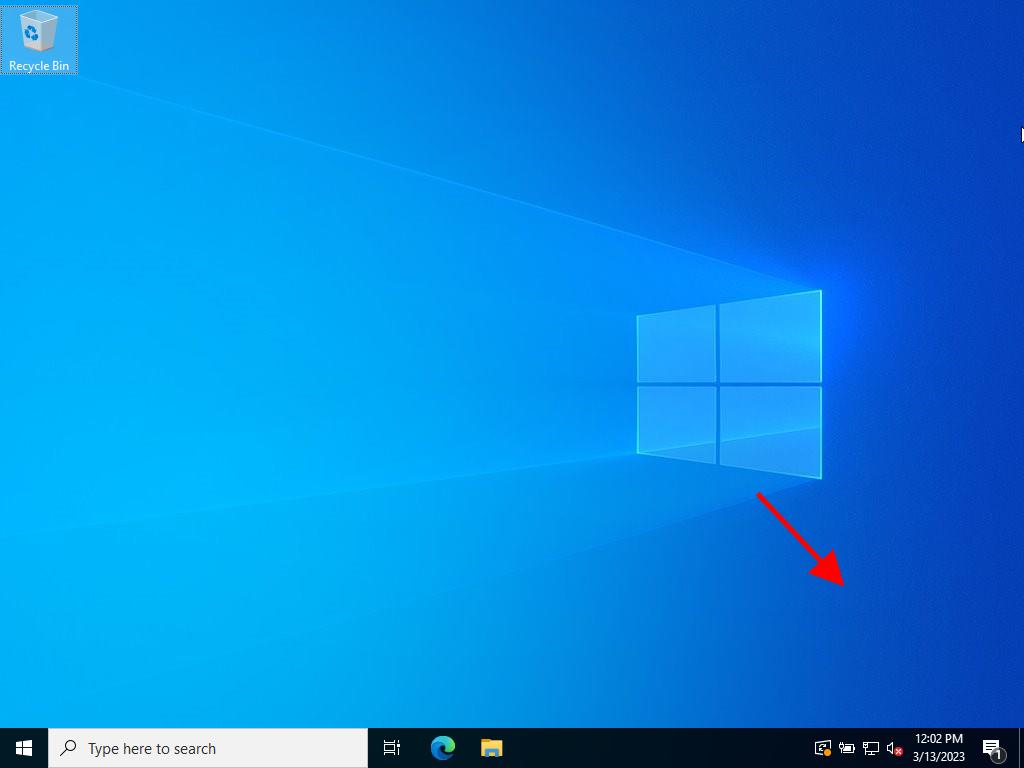How do I activate Windows Server 2022?
Go to the account section on our website. With the cursor over Profile (without clicking), a dropdown menu will open. Select Product Keys.
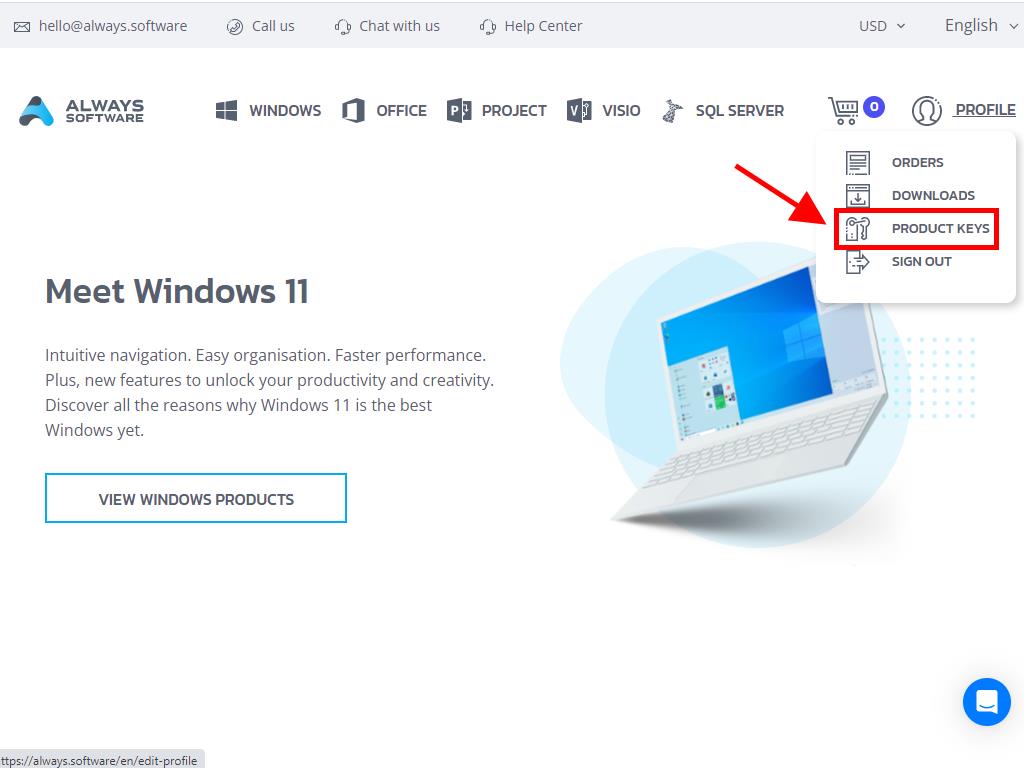
There you'll find the product key you need to activate Windows Server 2022.
If you're going to activate a previously installed Windows Server, make sure it's not in evaluation period and do the following:
Note: We recommend downloading and installing all software updates before starting the activation.
- Once you've installed all available updates for Windows Server, select the Start button and then click on Settings.
- Next, click on Update & Security.
- Now click on Activation.
- Then, click on Change product key.
- Enter the product key and click on Next.
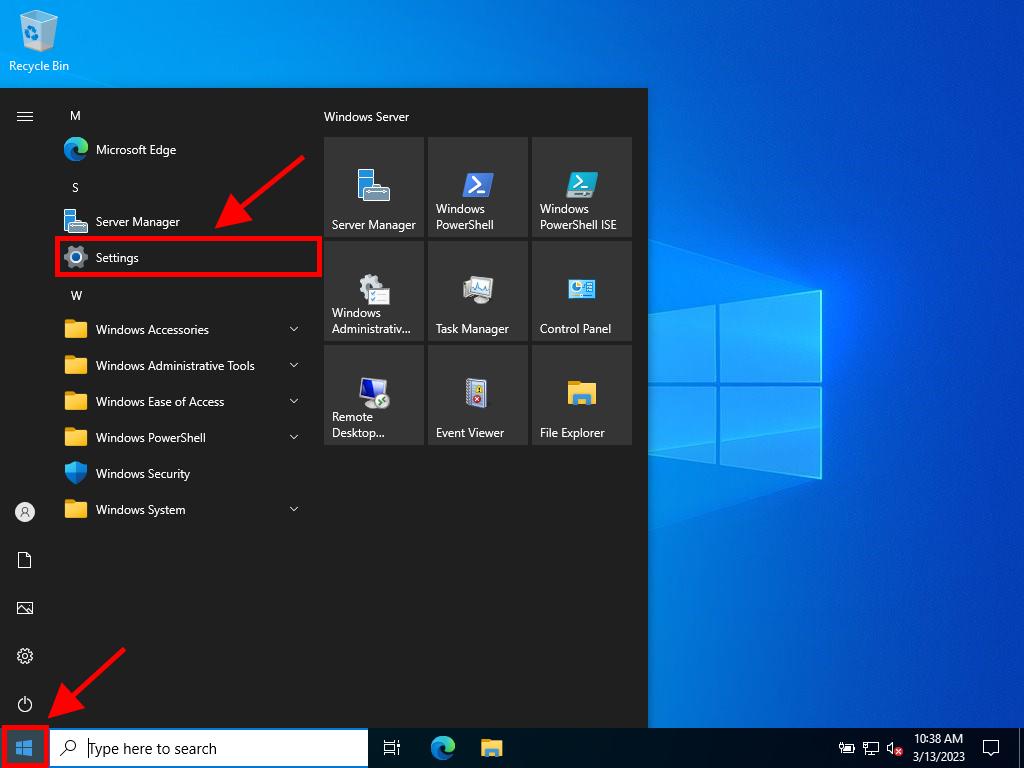
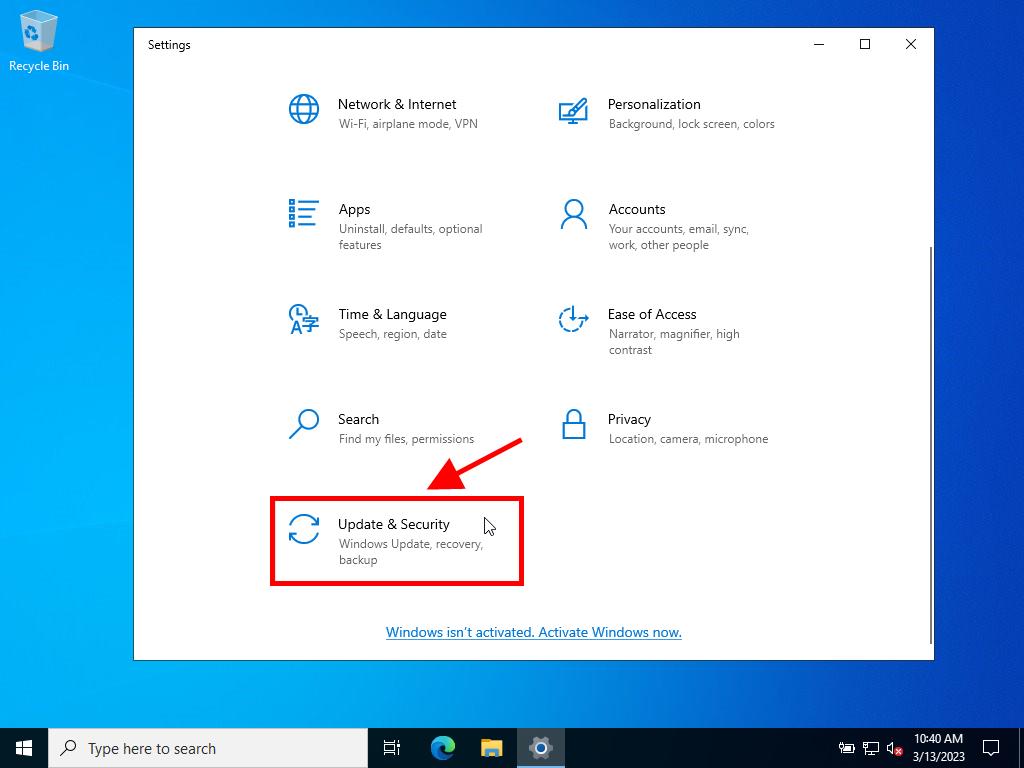
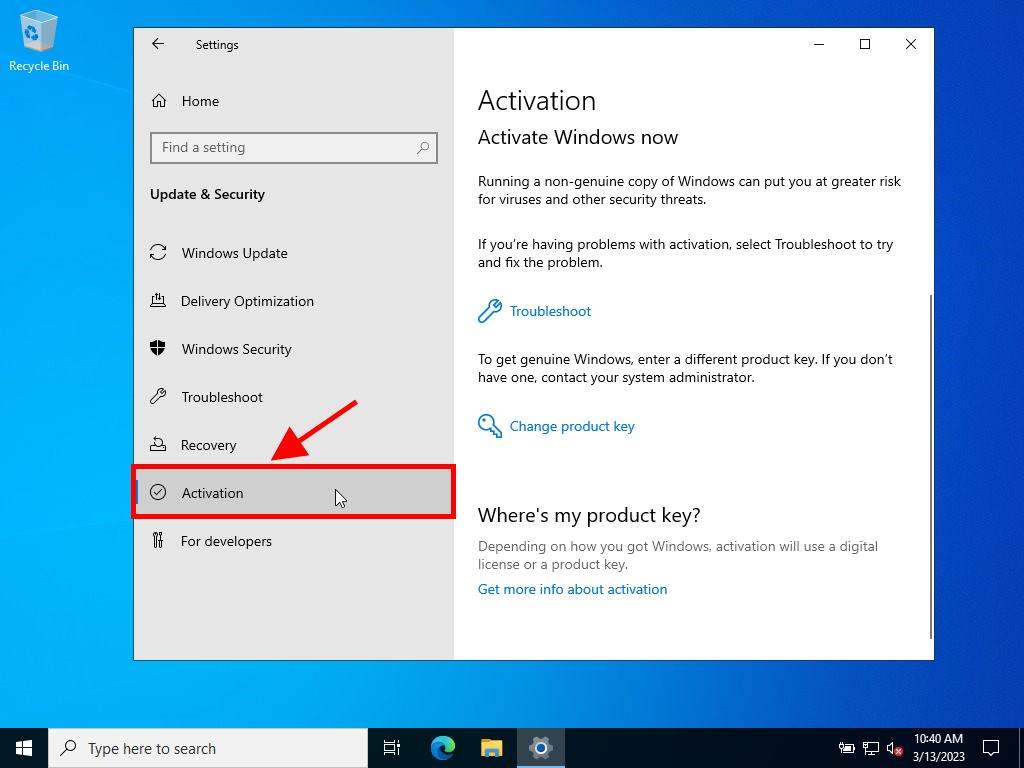
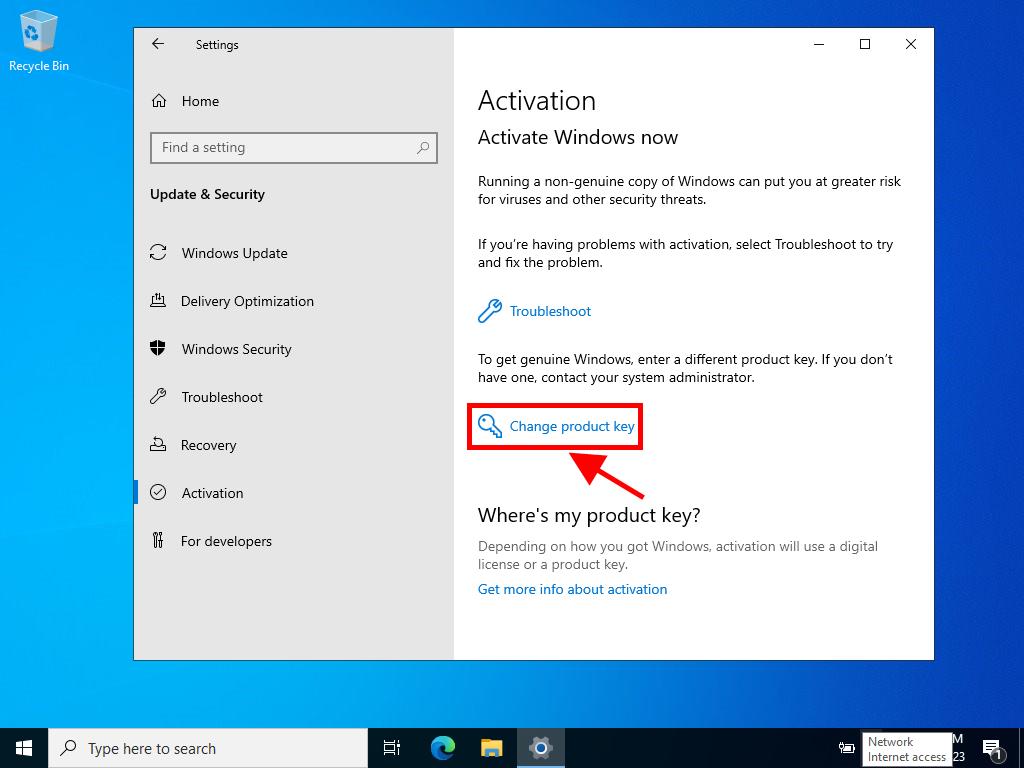
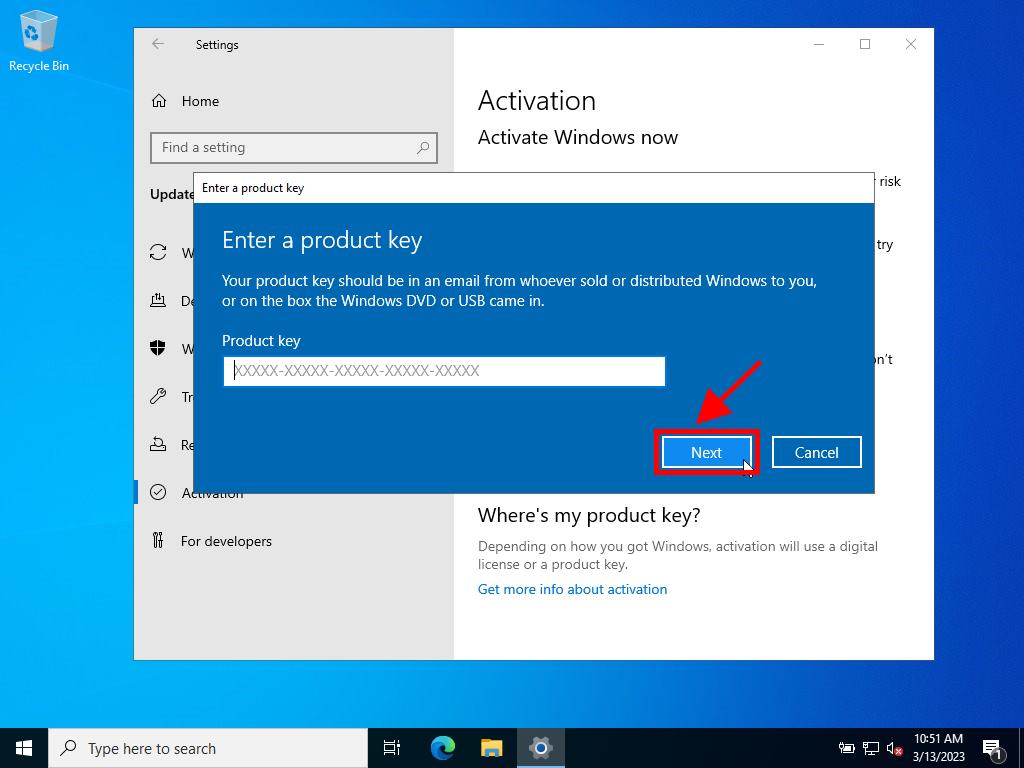
Note: If after entering your product key you receive the following message The product key you entered didn't work. Check the product key and try again, or try a different one, it's likely your system is the evaluation edition or the operating system is installed on a different activation channel than the licence belongs to. We suggest contacting one of our agents to help identify the error and help you fix it. For personalised assistance, click here.
If your system is installed as an evaluation edition, you'll need to perform the following process:
Note: The server must have all available updates installed, or you'll receive an activation error.
- In the taskbar search box, type CMD. Then the Command Prompt will appear. Right-click and select Run as administrator.
- In the box, type the following command: dism /online /set-edition:serverstandard /productkey:XXXXX-XXXXX-XXXXX-XXXXX-XXXXX /accepteula. Replace the Xs with your product key and press Enter.
- After the activation process has finished, restart the server.
- After restarting, you will have your activated Windows Server 2022 ready for use. You can check this in the bottom right corner where the Windows Server Standard Evaluation watermark will no longer appear.