How do I install Windows Server 2022?
After creating a bootable USB drive, follow these steps for a clean installation:
- Turn on your server so Windows starts normally; insert the Windows Server USB, then restart the server.
- Your device will boot from the Windows Server USB device. Press any key when the message Press any key to start from CD or DVD appears.
- Restart your PC, and when the manufacturer's logo appears, look for the boot menu key, usually F2, F10, F11, F12 or Del, to open the menu.
- Change the boot order to USB.
- Once you're in the setup programme, select your language, time format, currency and keyboard or input method, and click on Next.
- Then, click on Install now to start the process.
- Next, select the Server edition you want to install and click on Next.
- In the following box, accept the terms and conditions and click on Next.
- In the next step, click on Custom: Install Microsoft Server Operating System only (advanced).
- In the following box, select the hard drive where you want to install Windows Server and click on Next.
- The installation of Windows Server will begin. It will take a few minutes.
- Next, enter a password that's easy to remember and click on Finish.
- Then, press the Ctrl+Alt+Del keys and enter the password you initially set. Your Windows Server desktop will appear.
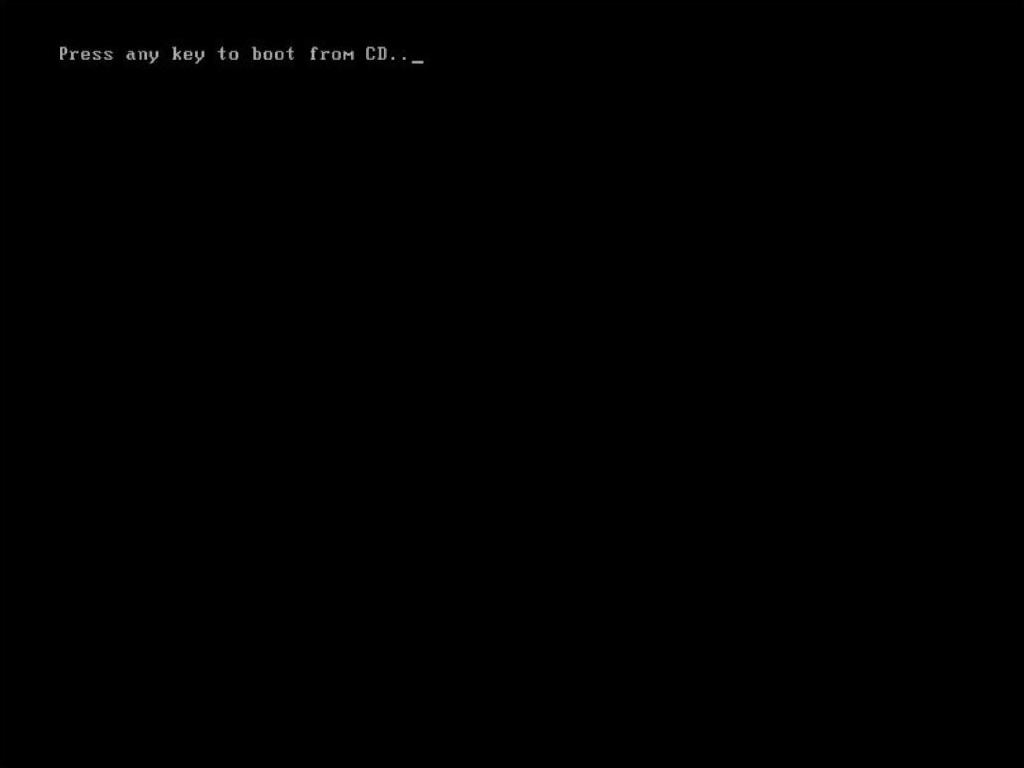
Note: If you restart your PC and the Windows Server installation doesn't start, you'll need to change the boot order in your PC's BIOS settings to boot from the USB.
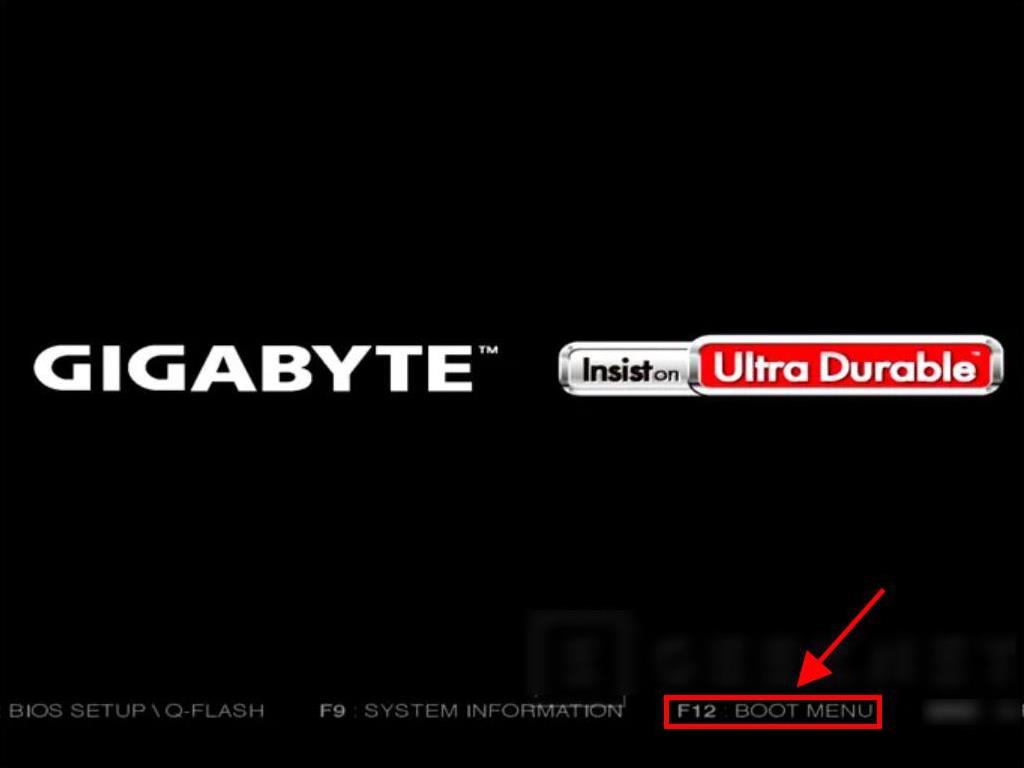
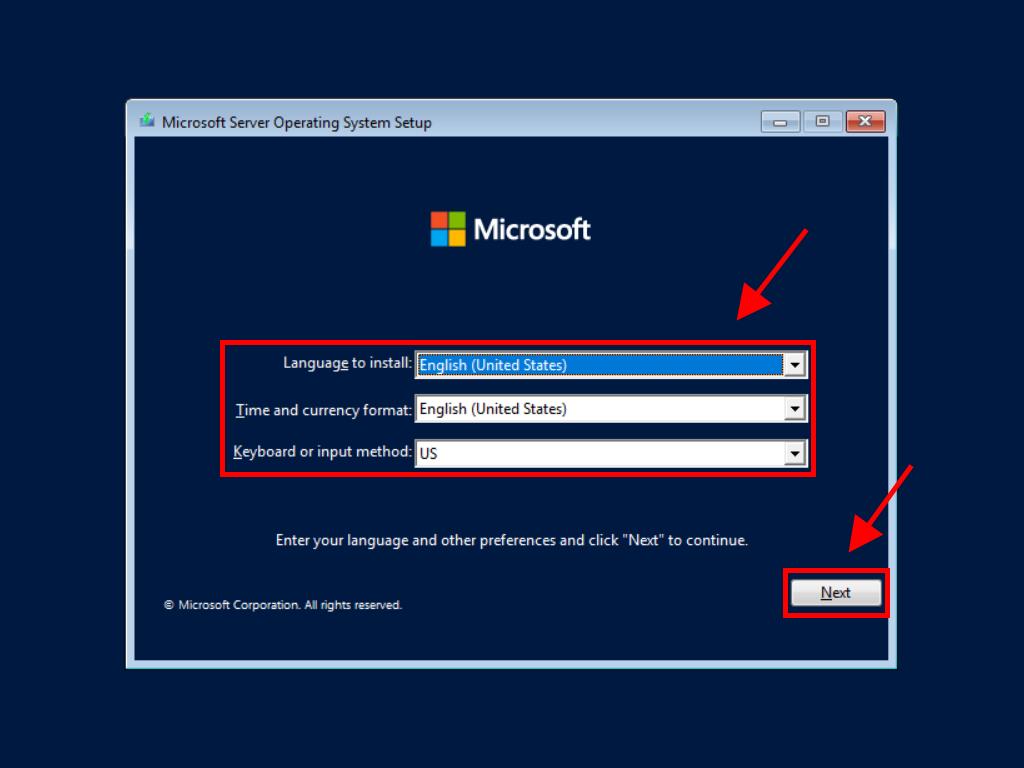
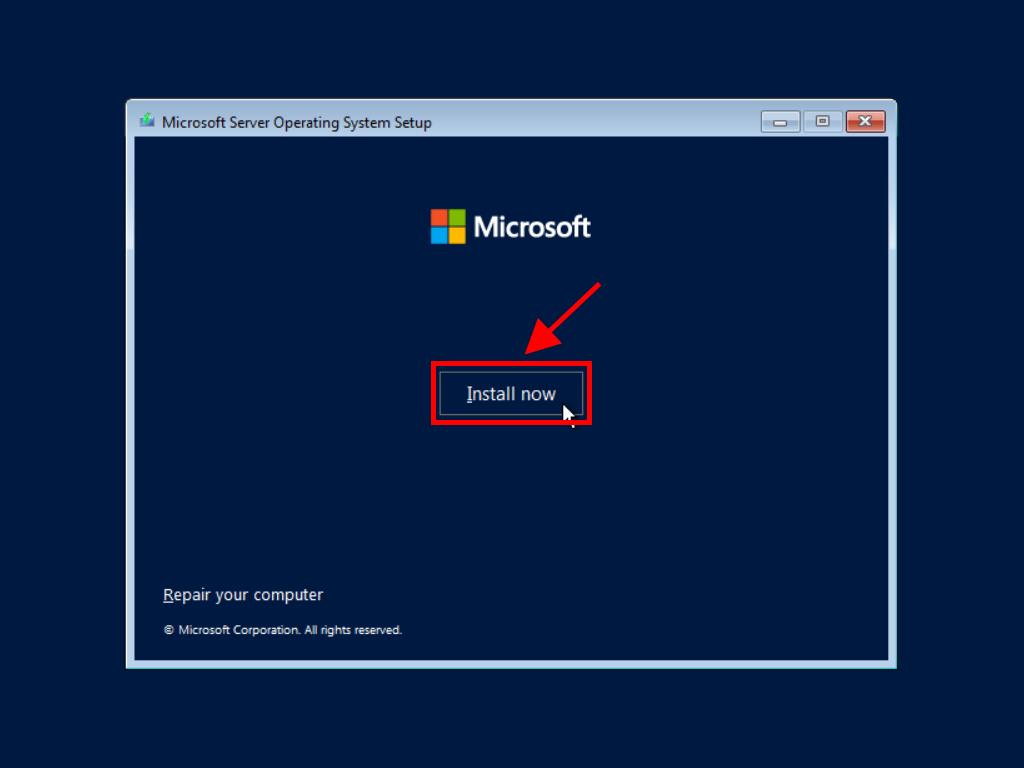
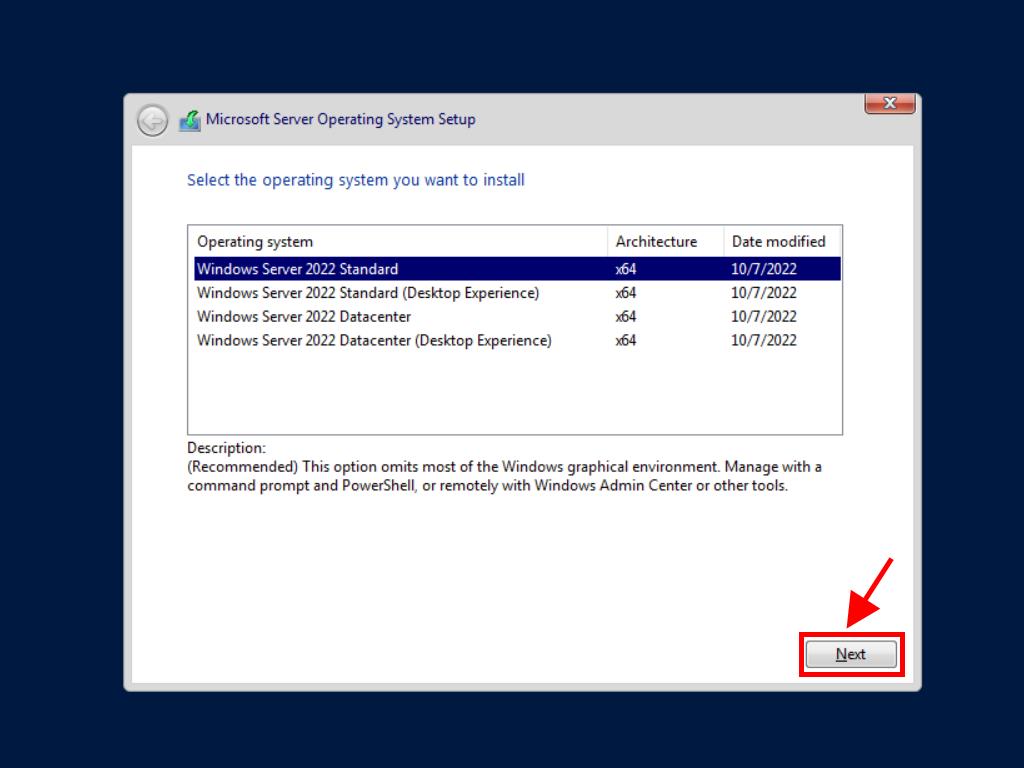
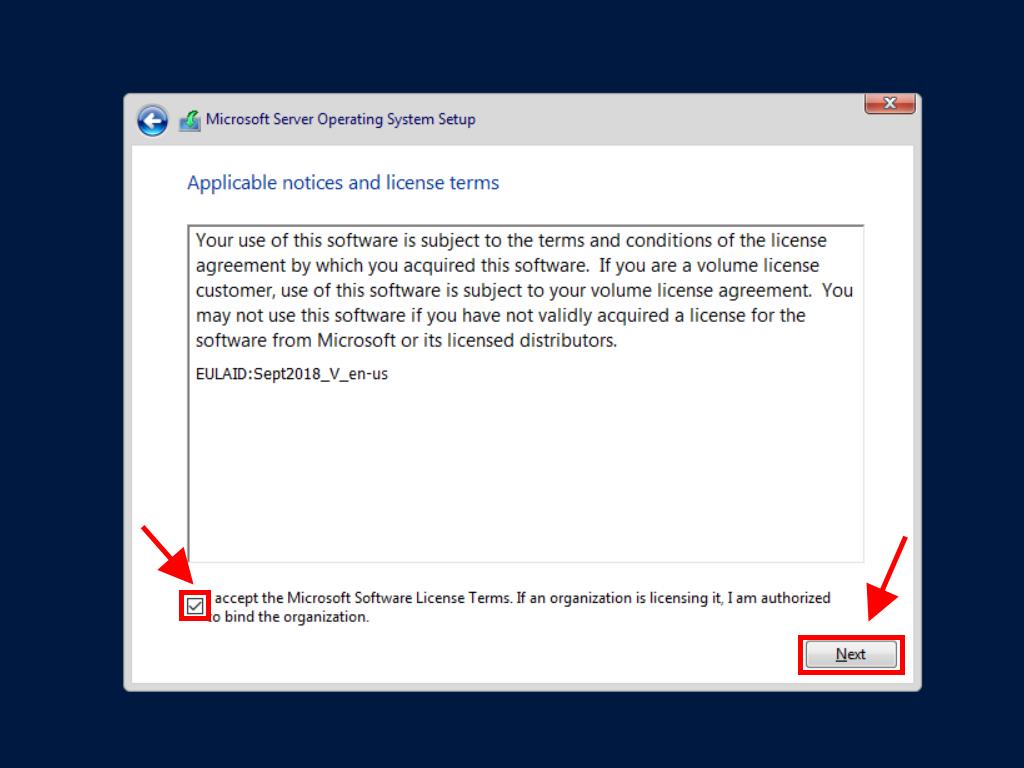
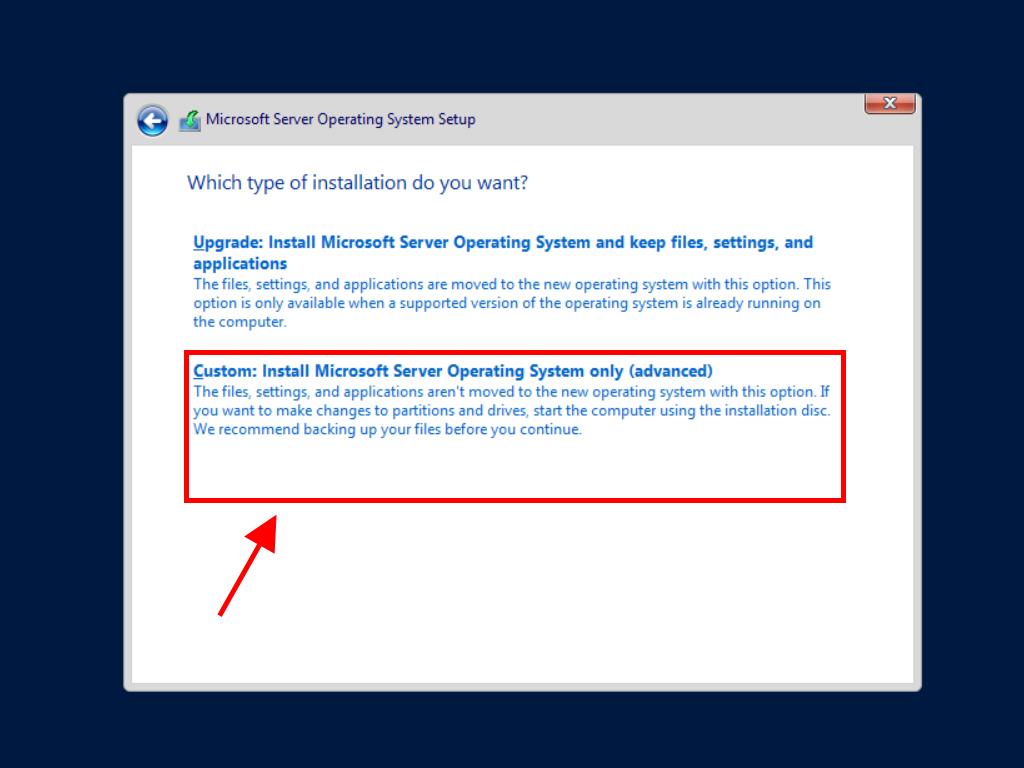
Note: We recommend deleting all hard drive partitions for proper Windows Server operation. If your hard drive is new, just click next.
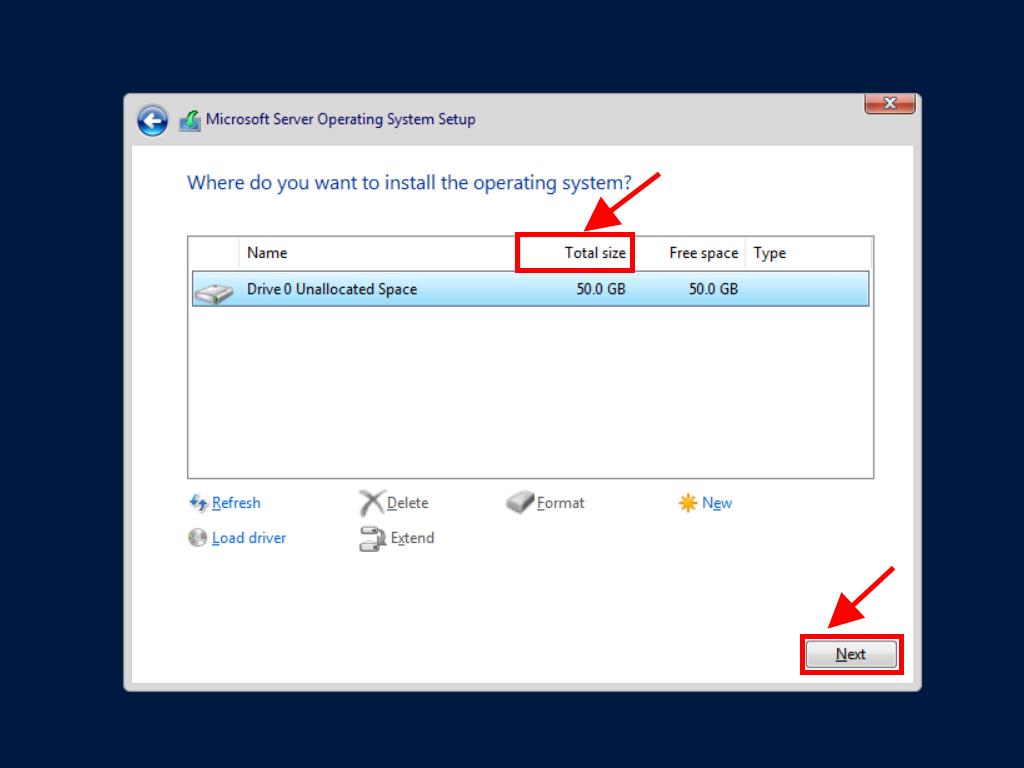
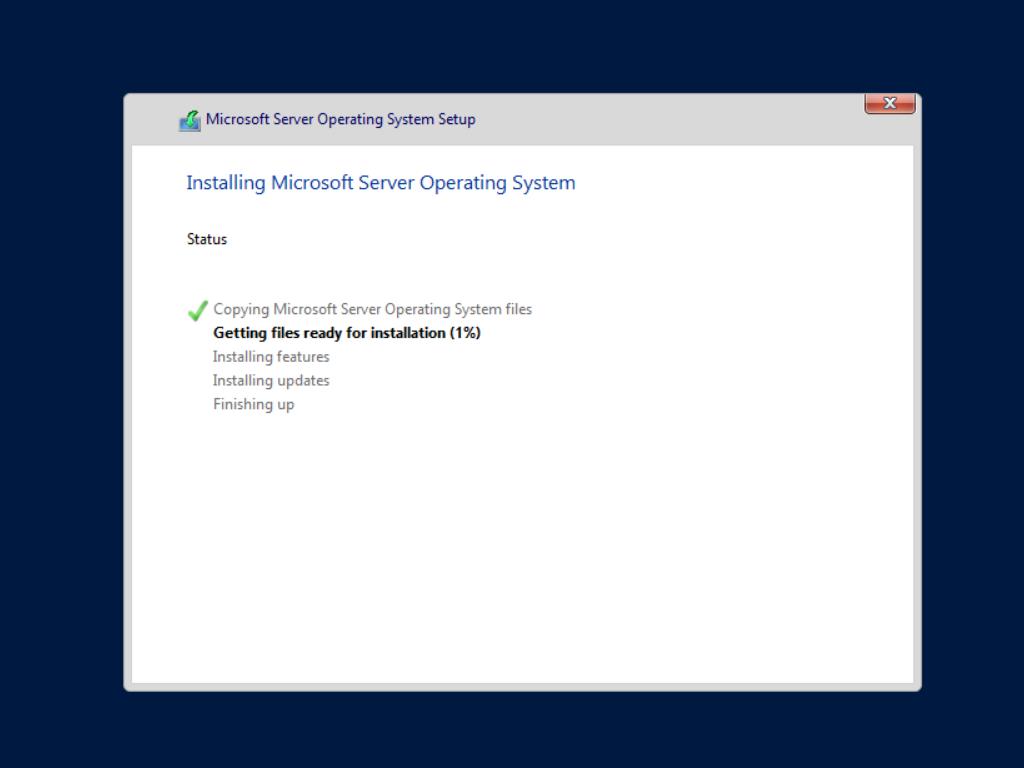
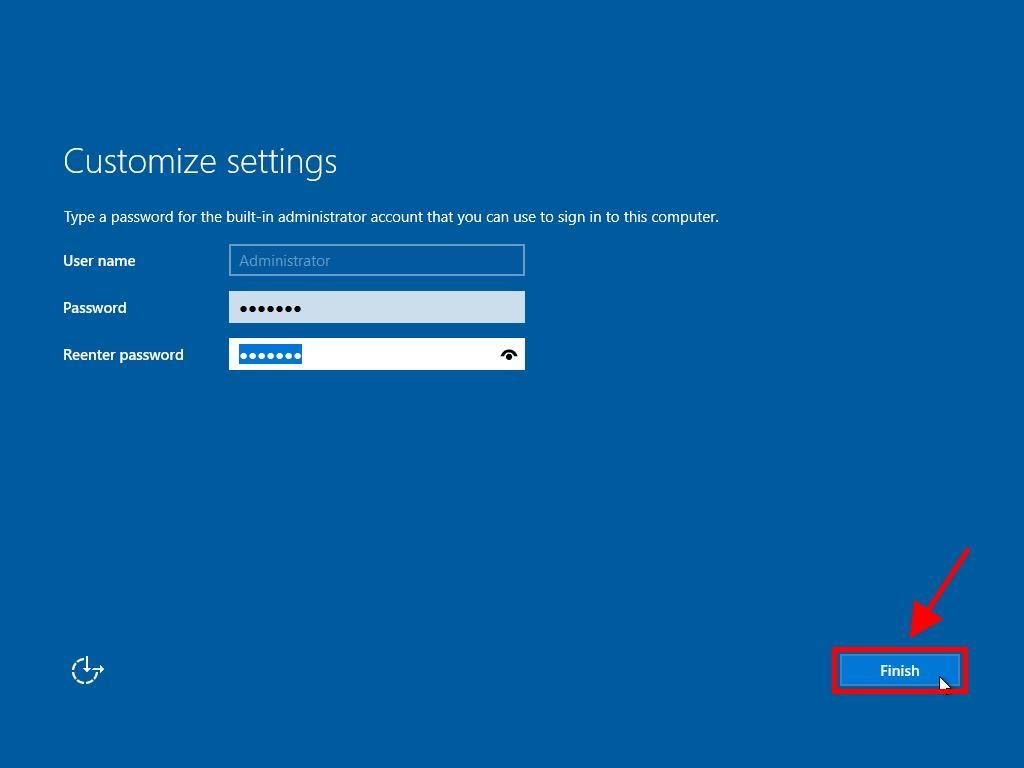
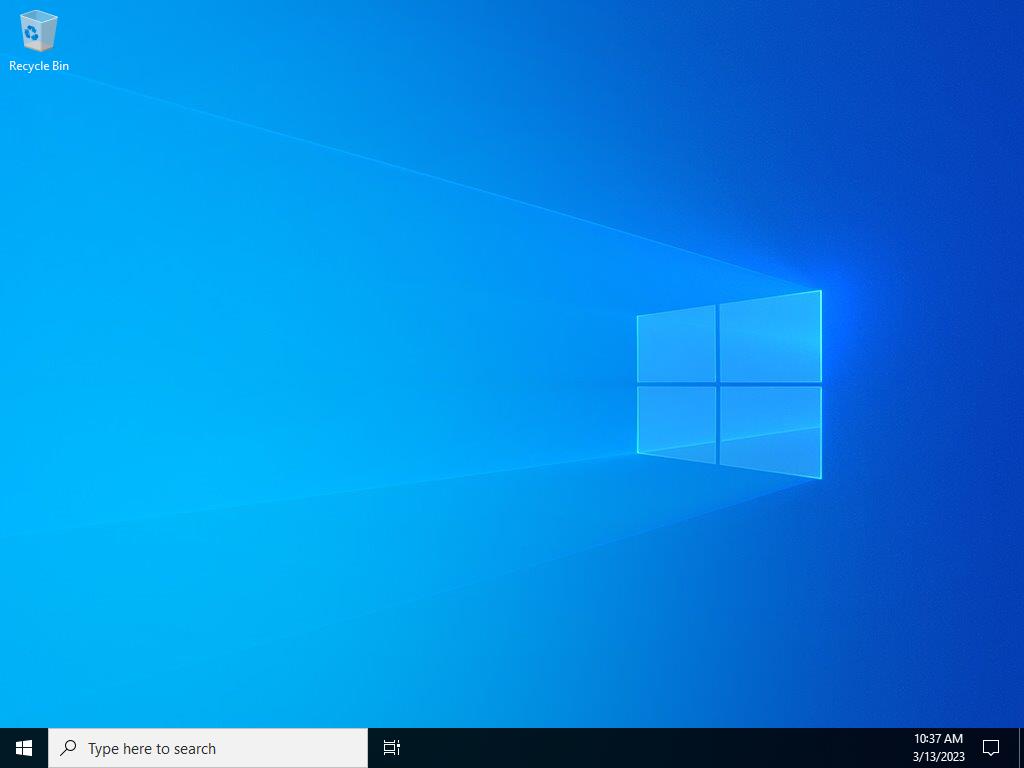
- After creating a bootable USB drive, follow these steps for a clean installation:
