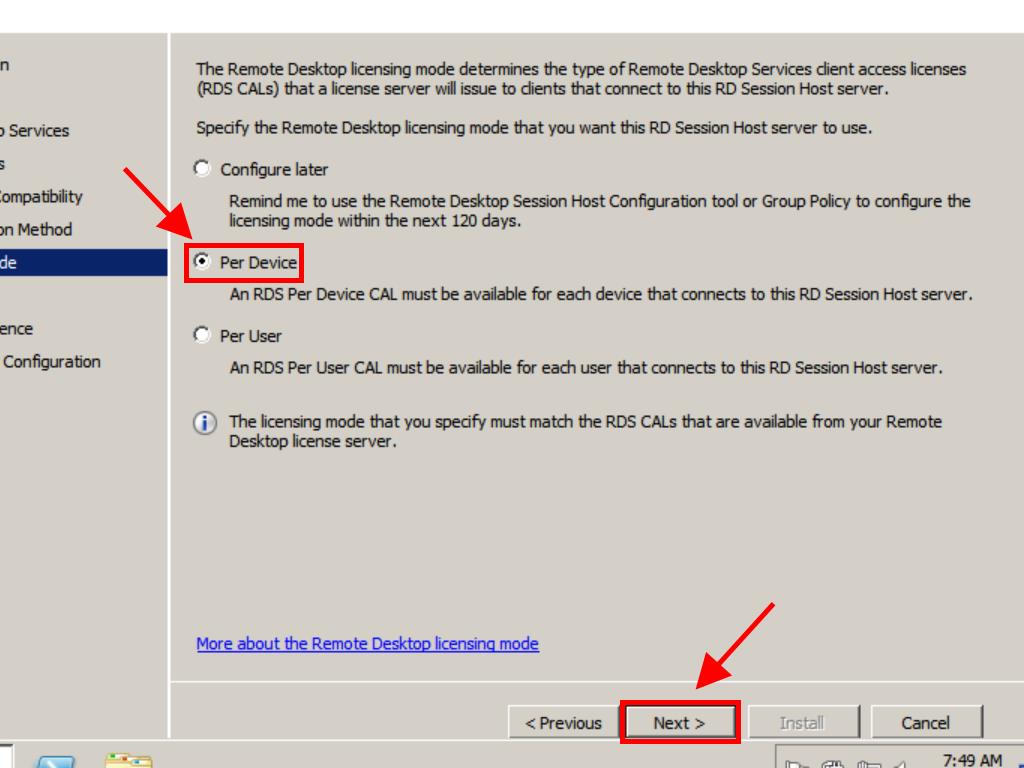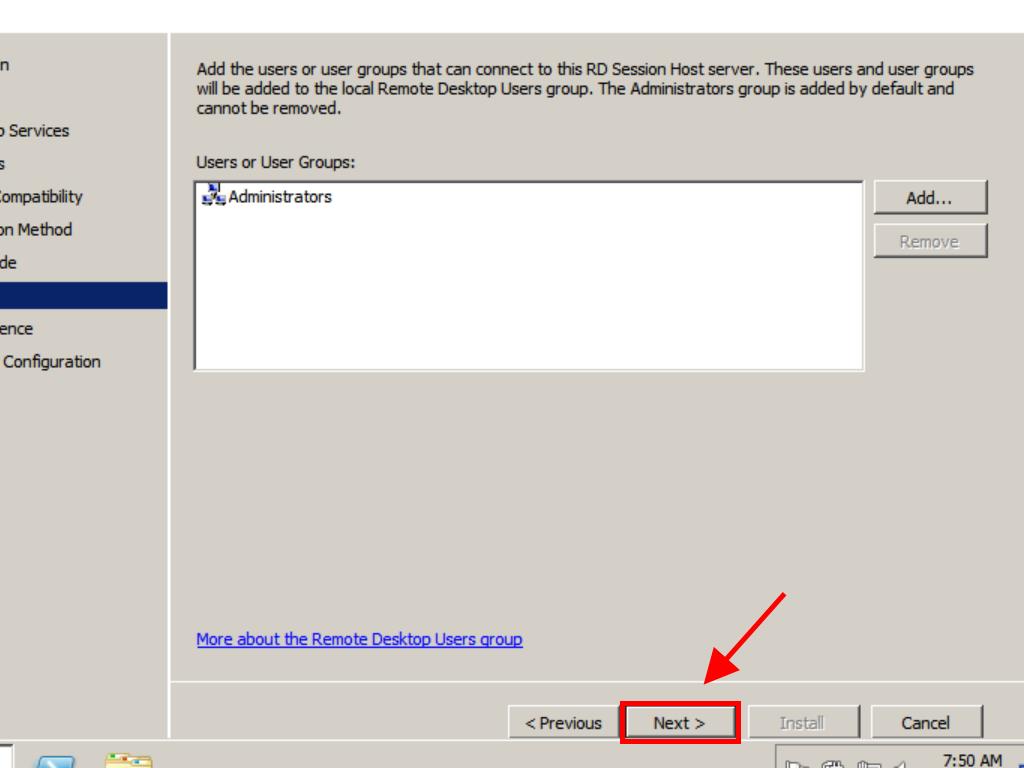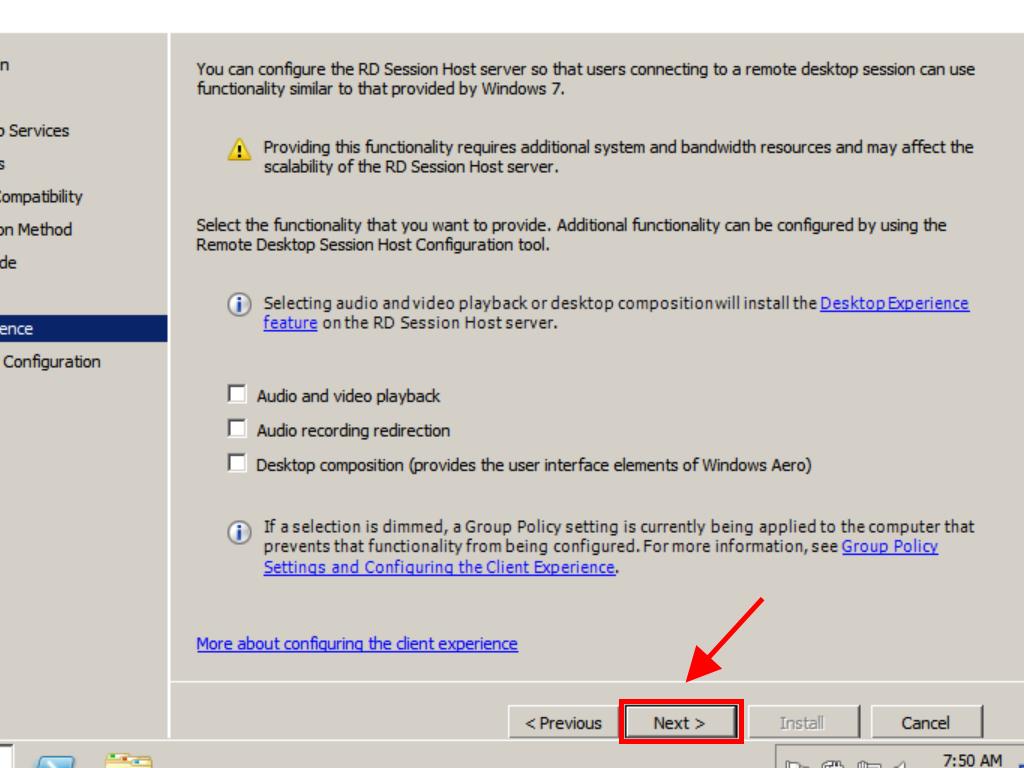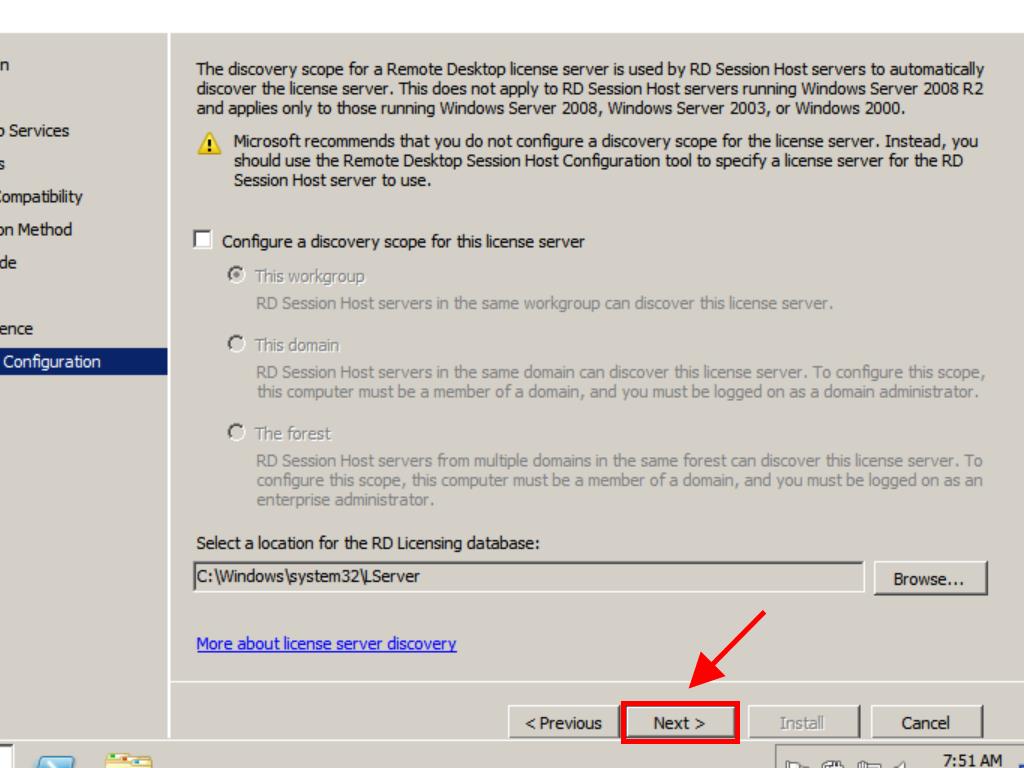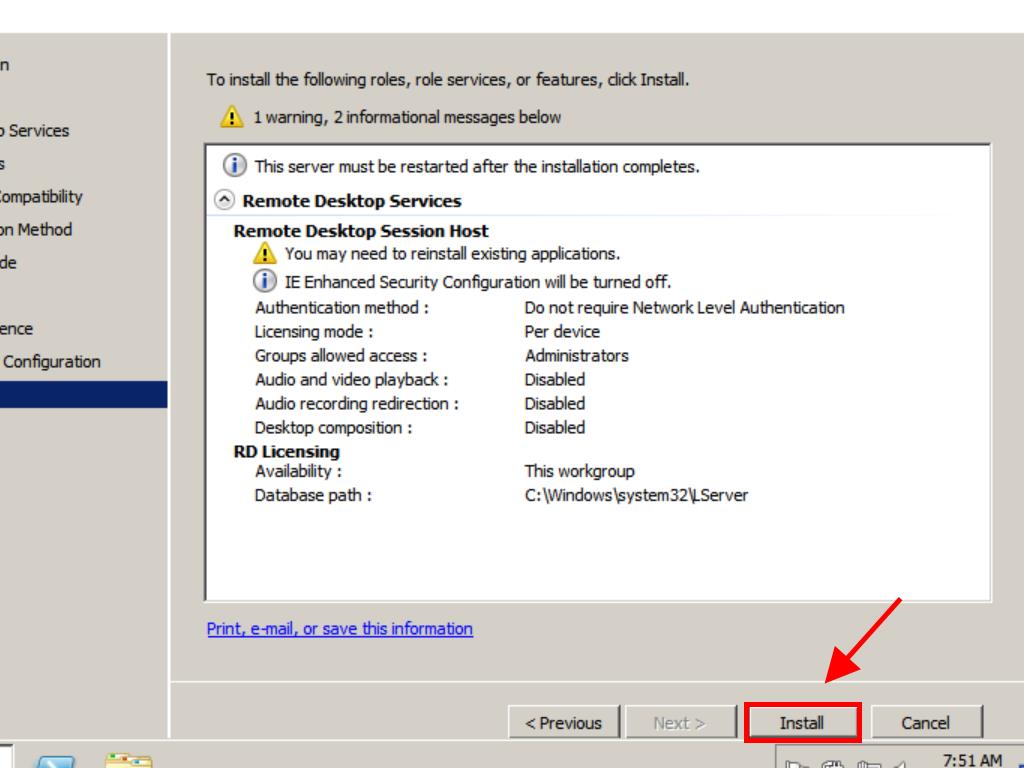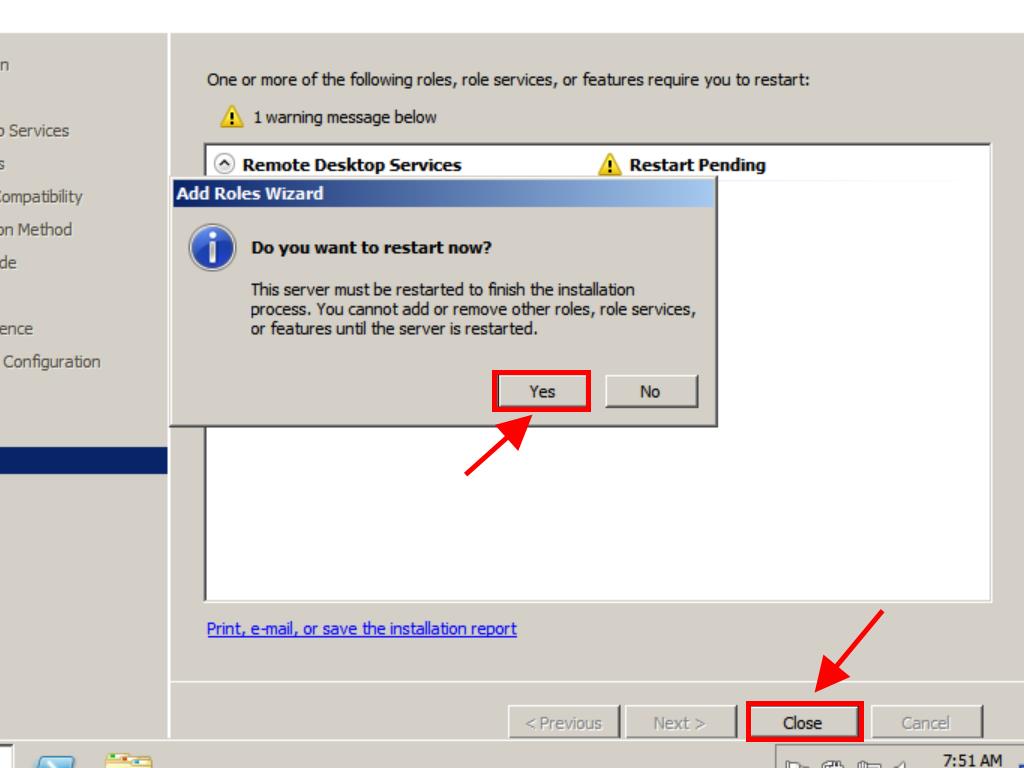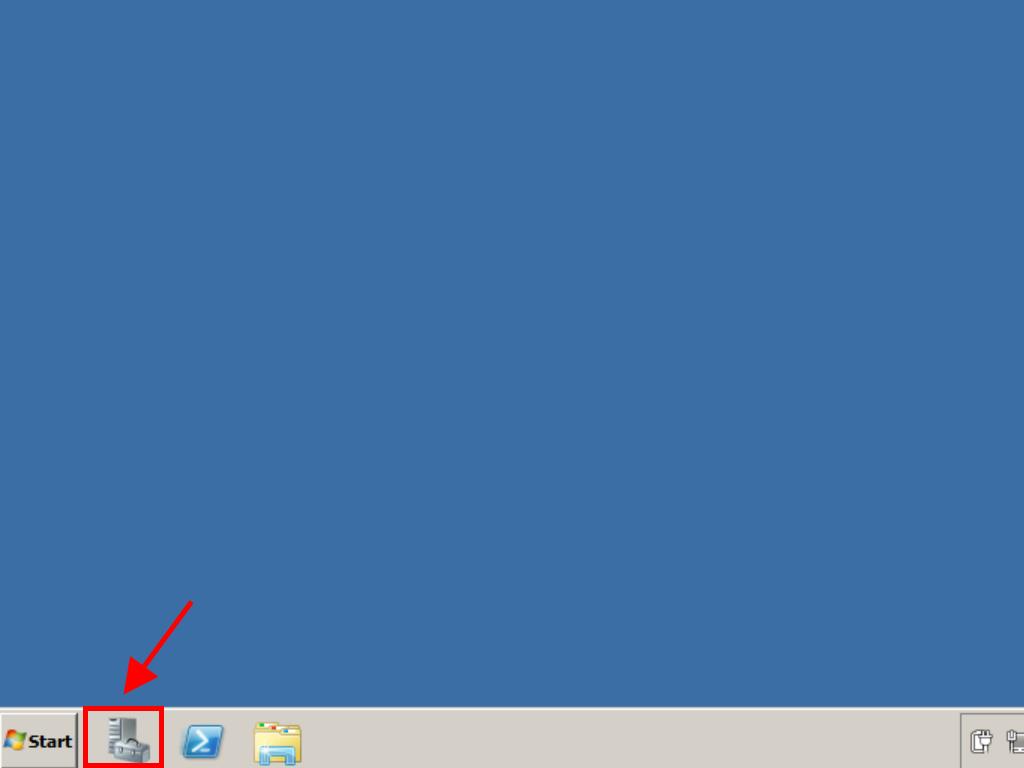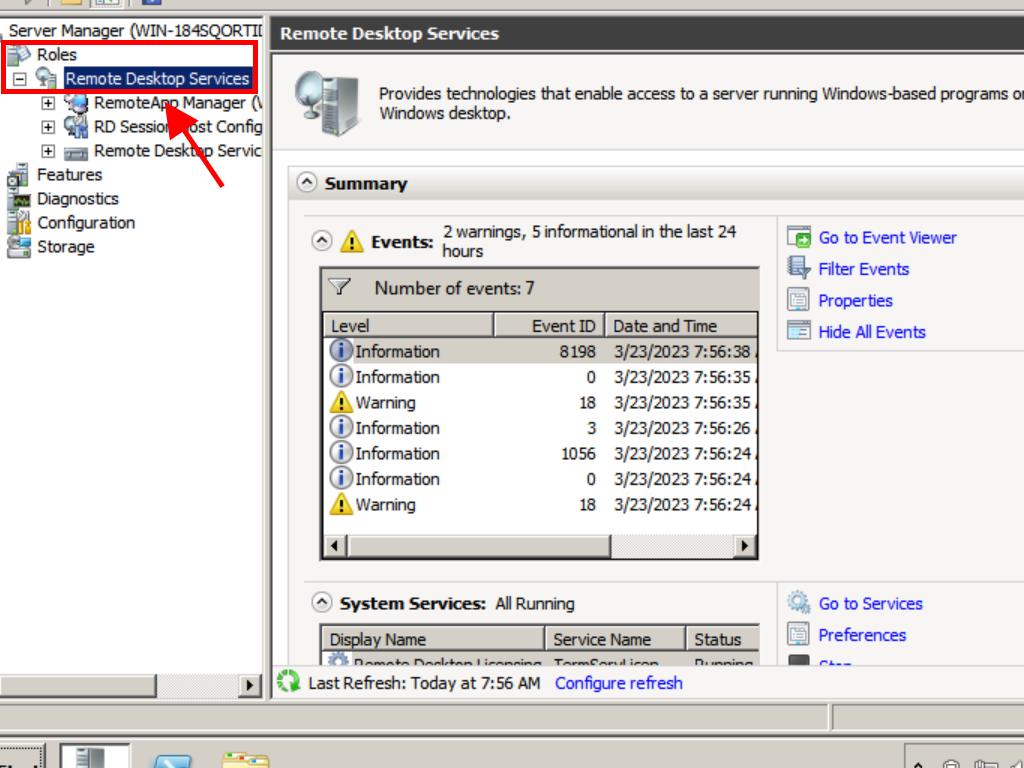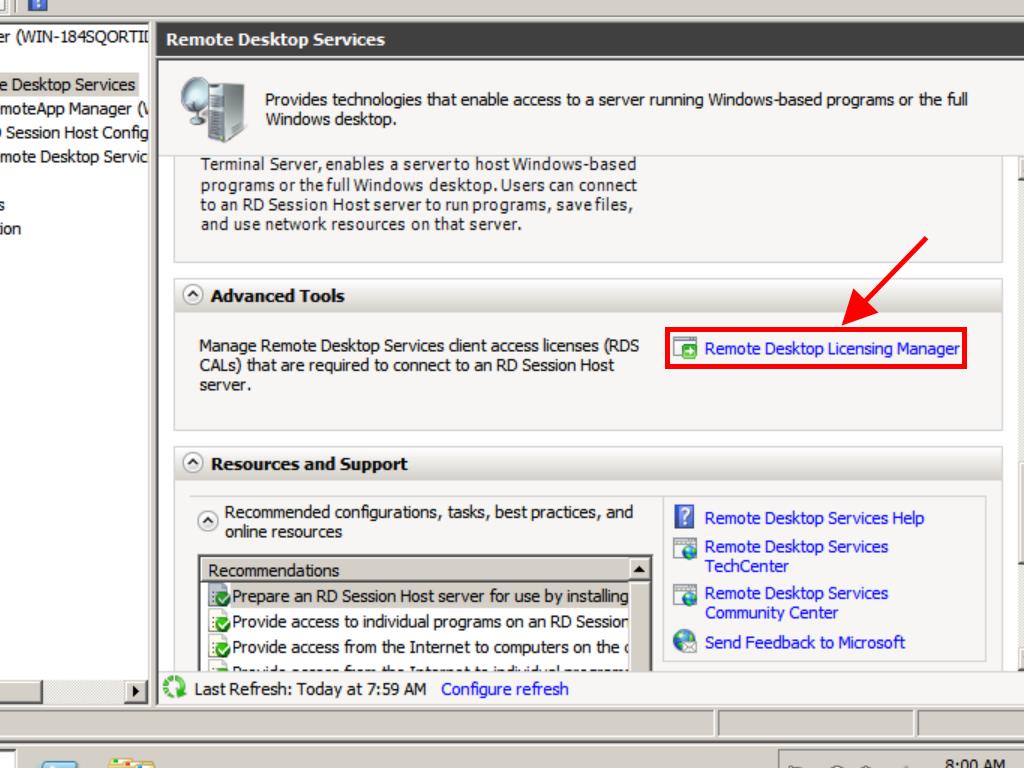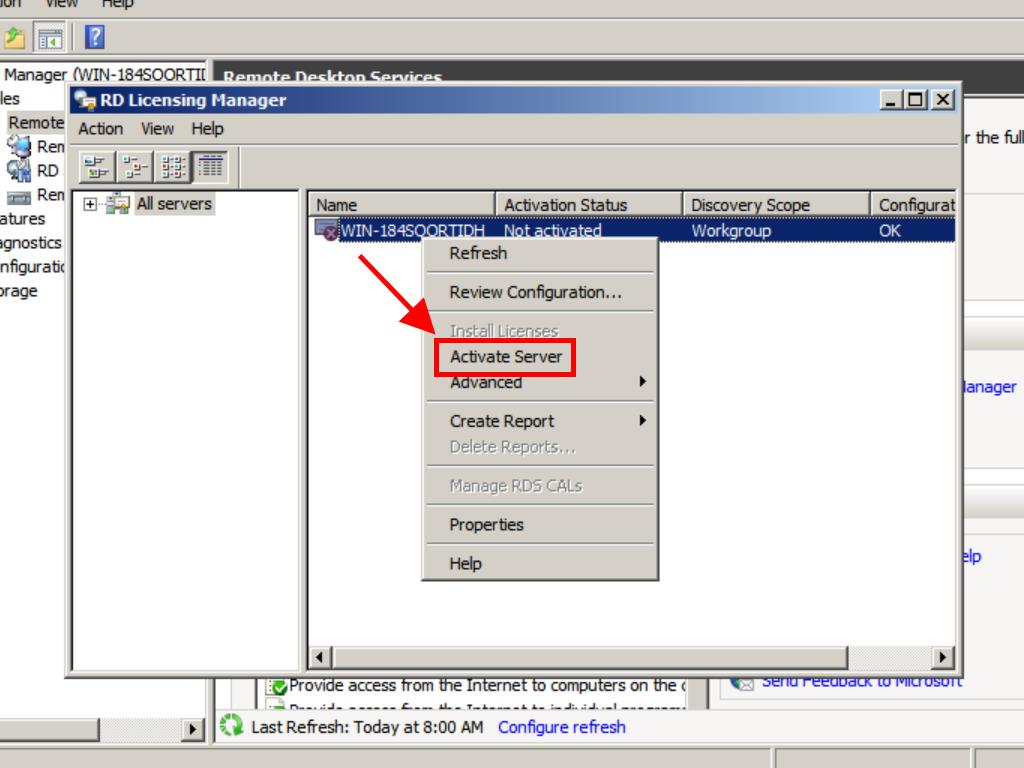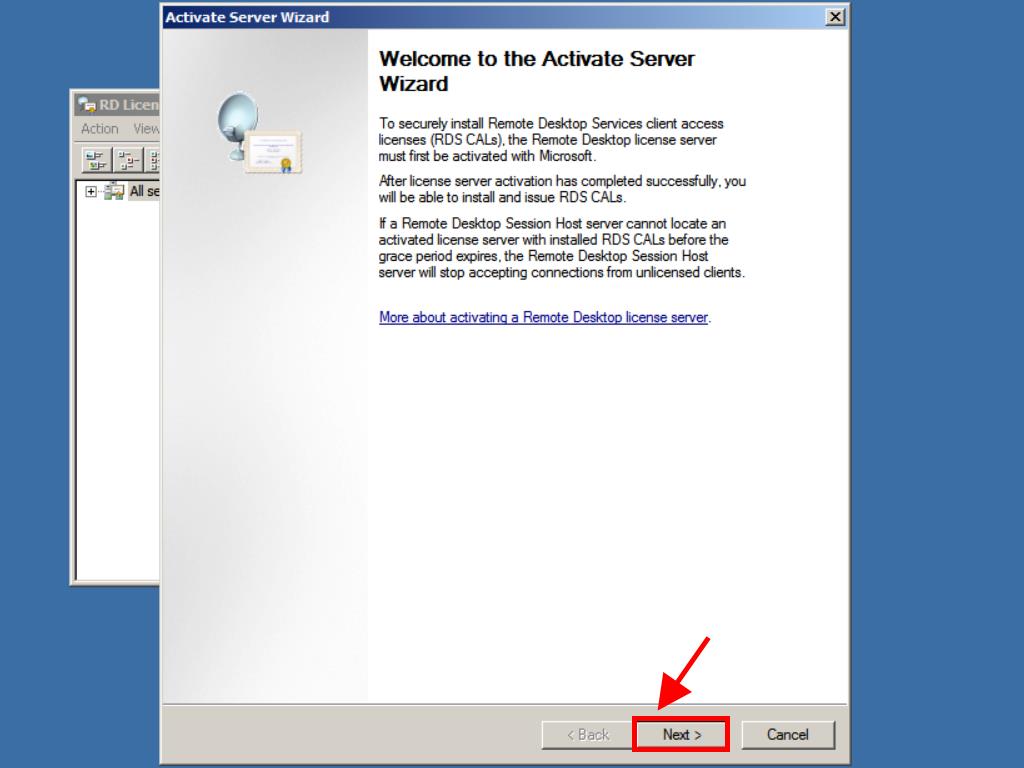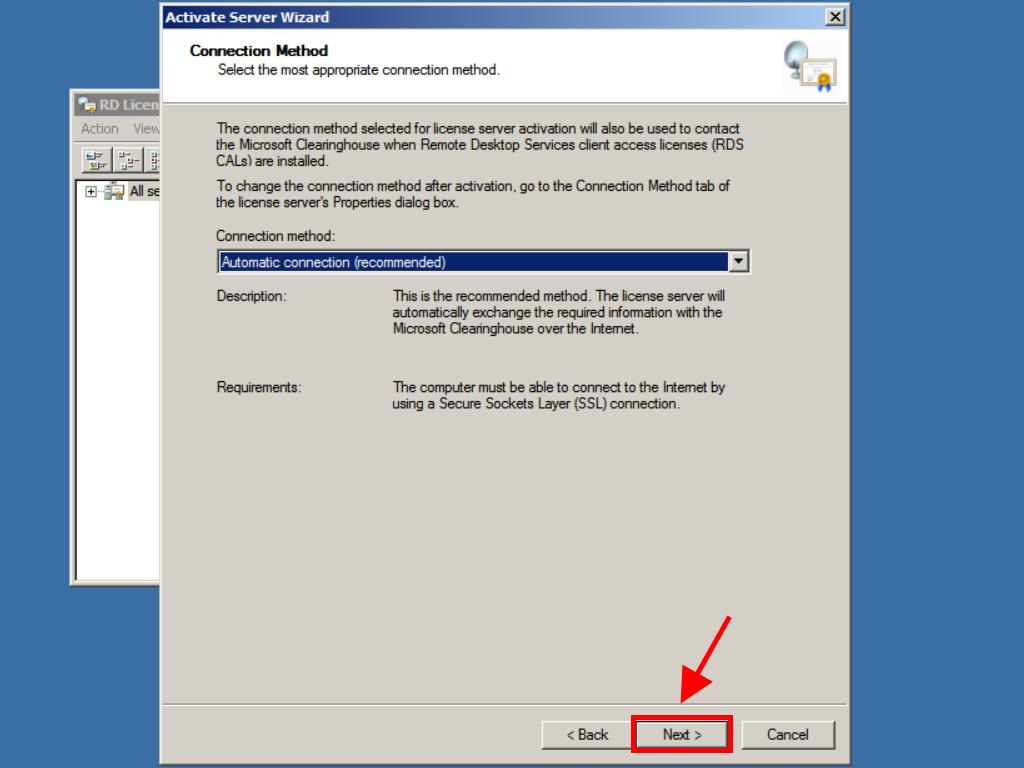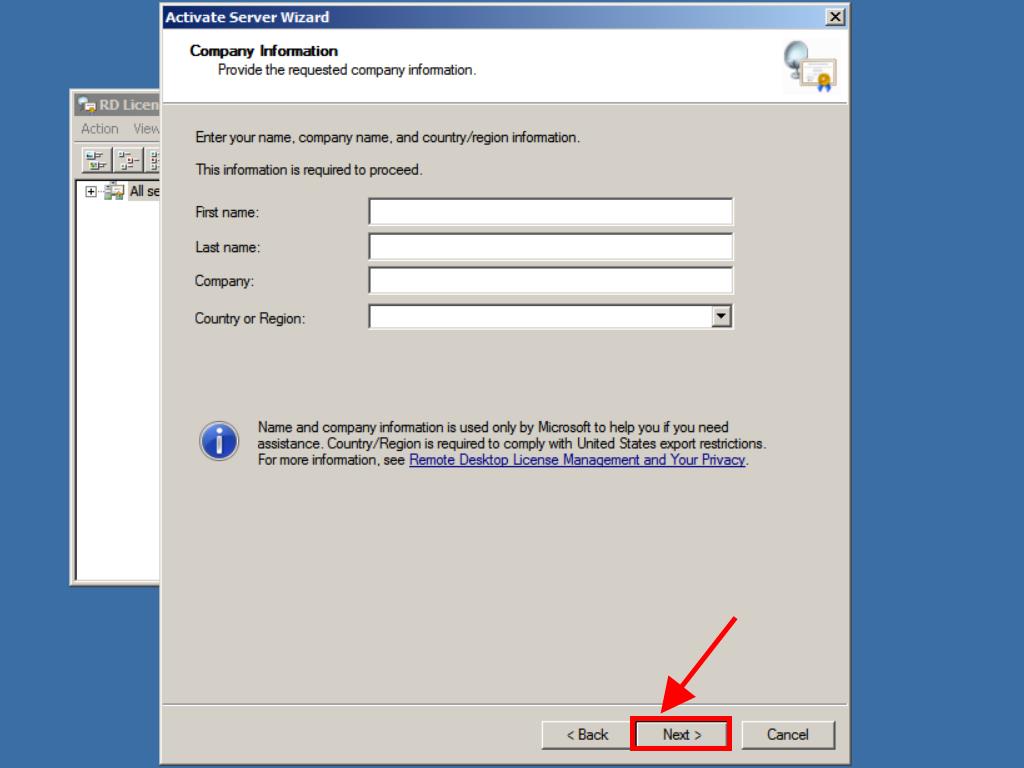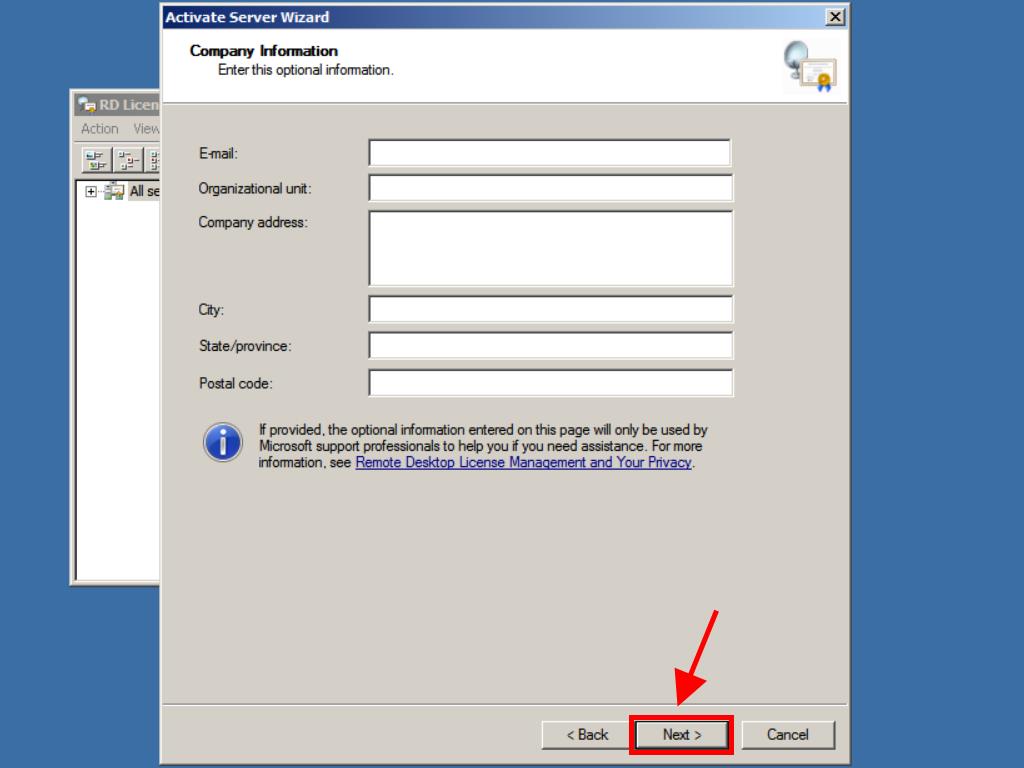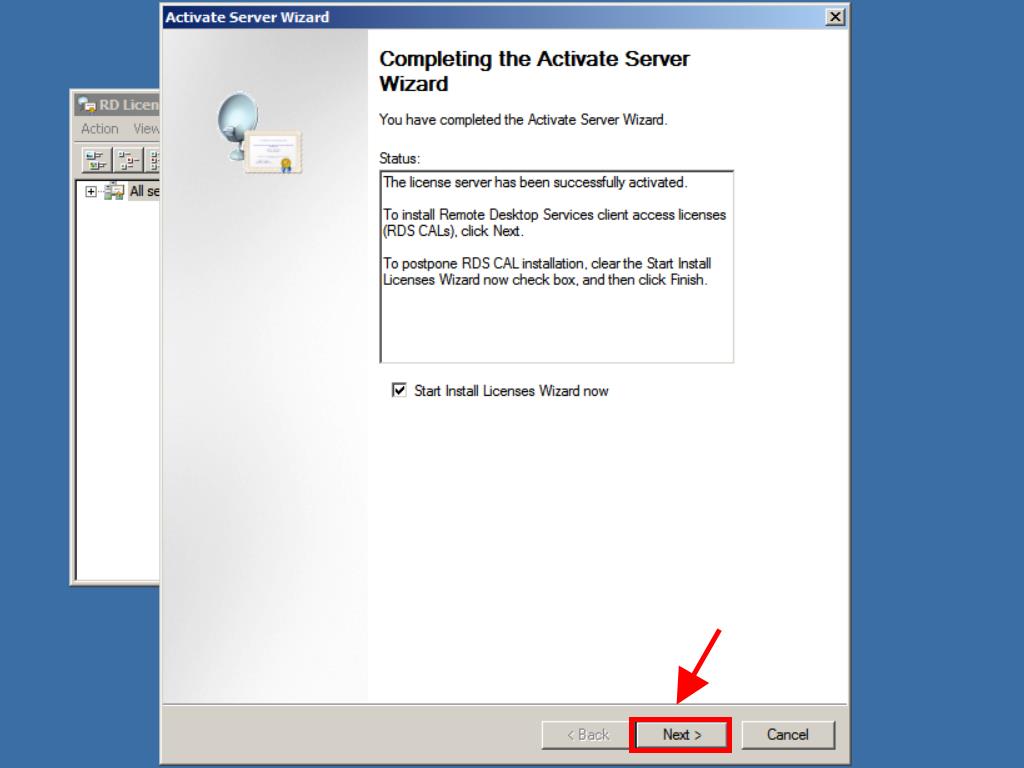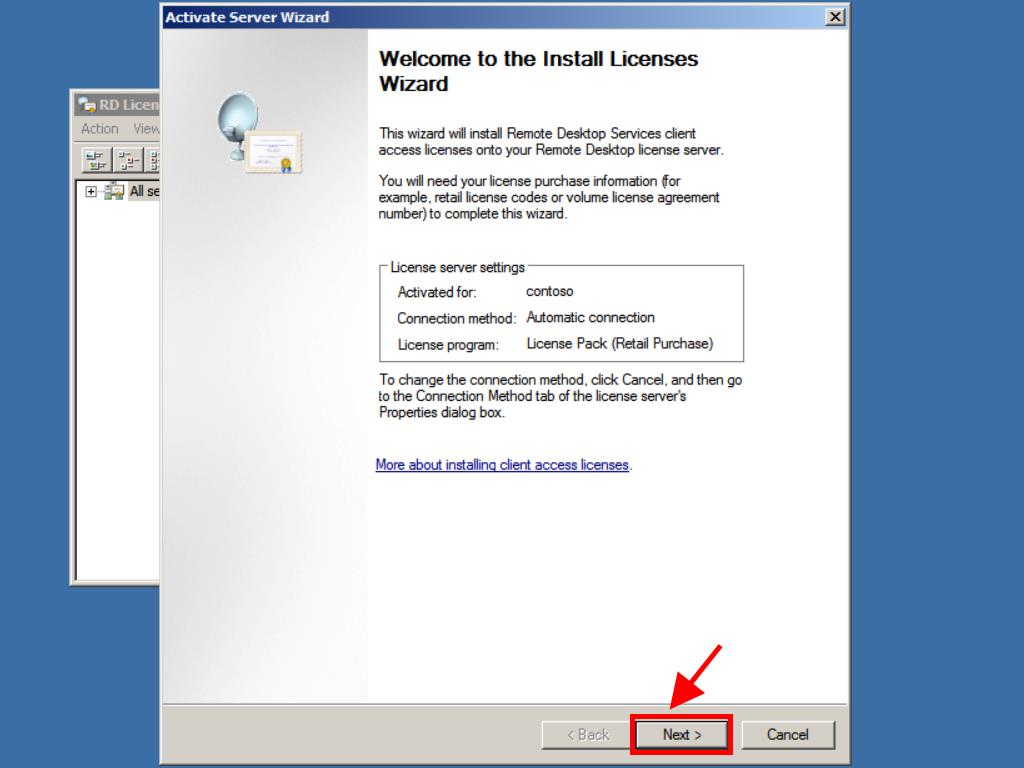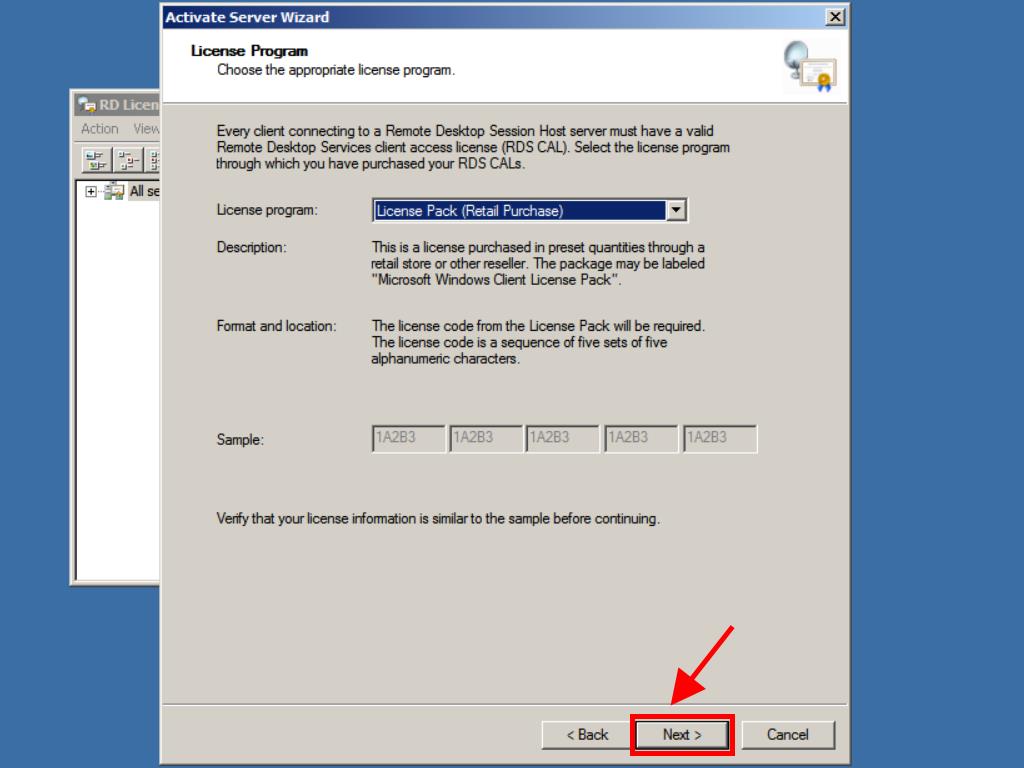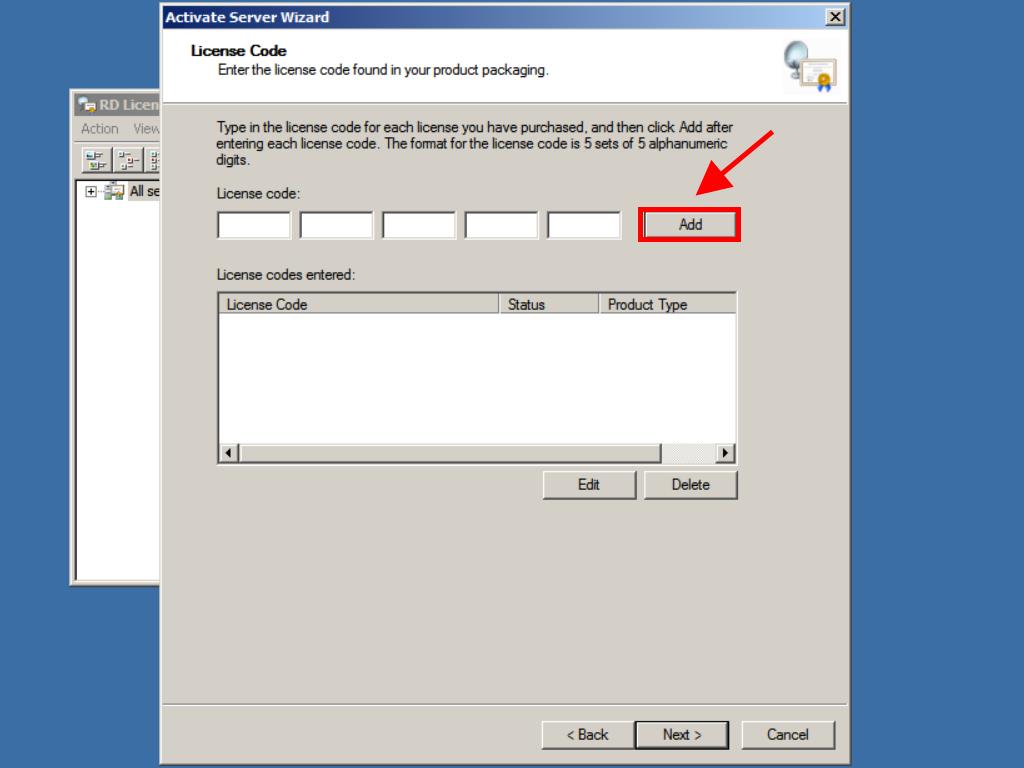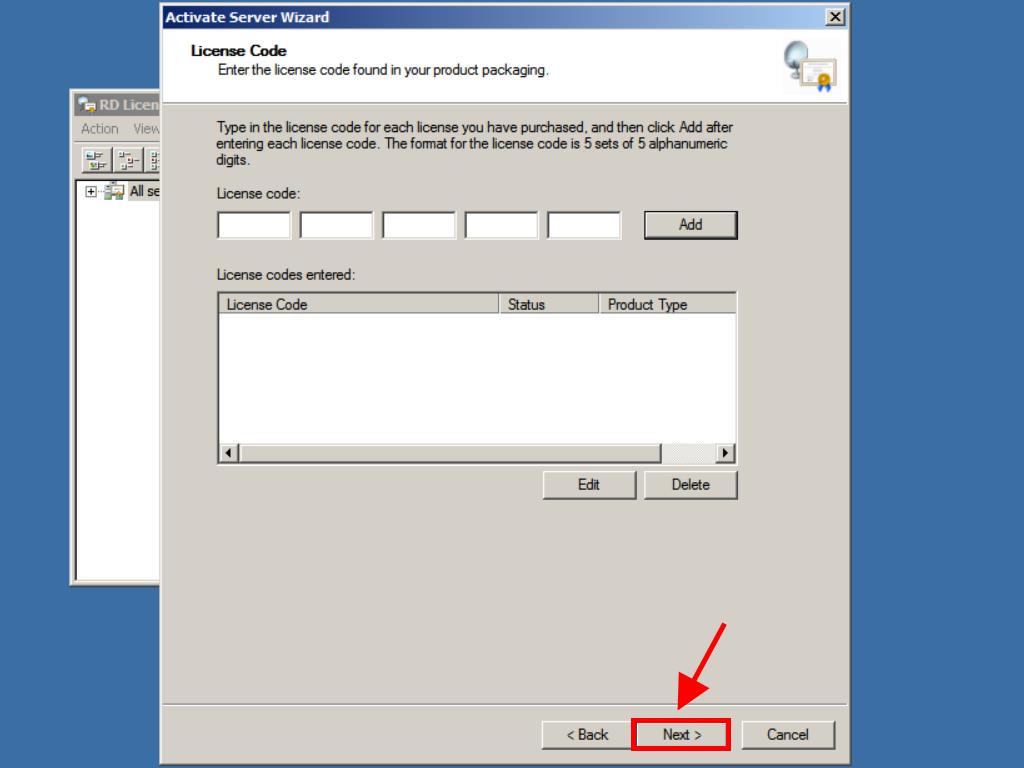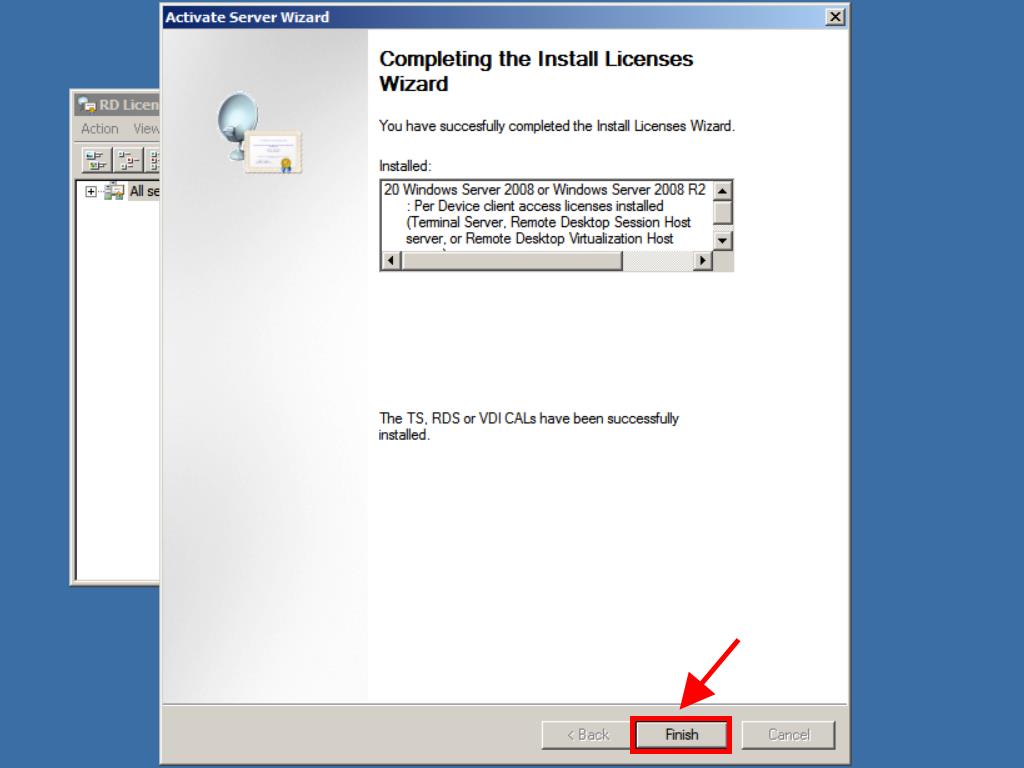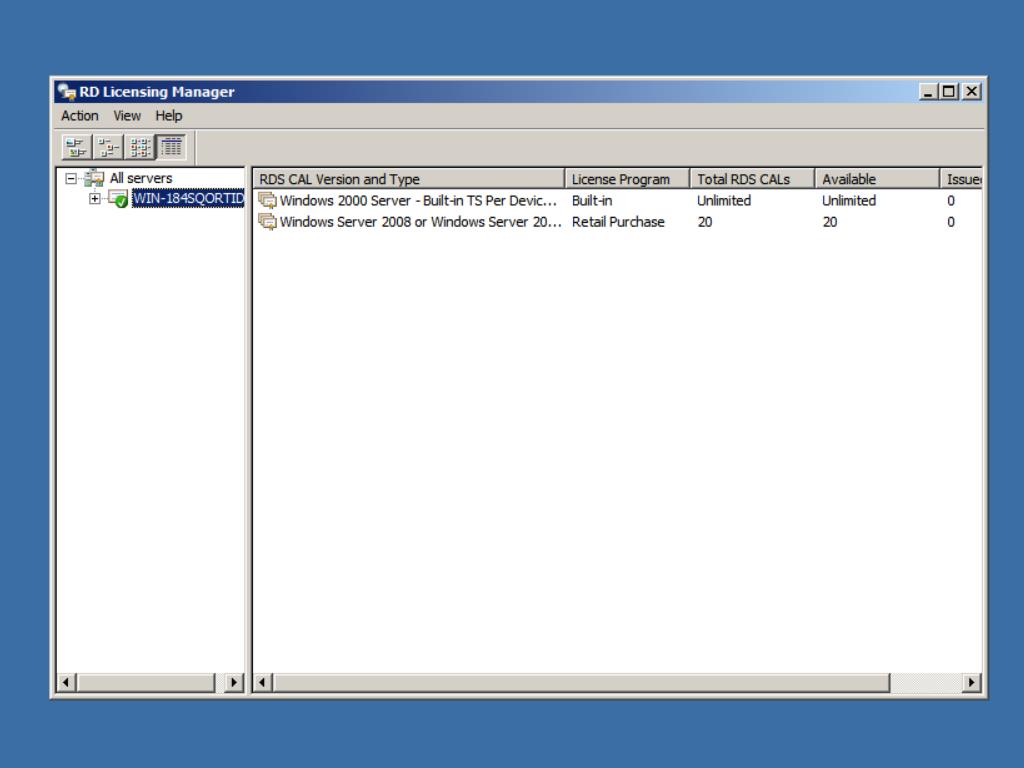How do I install and activate RDS CALs for Windows Server 2008 R2?
Install the Remote Desktop Licensing role service and Remote Desktop Session Host by following these steps:
Installation of Remote Desktop Licensing role.
- Open the Server Manager. To do this, click on the icon in the taskbar.
- Select Roles in the top left corner and then click on Add roles.
- Now, in the Add Roles Wizard, click Next.
- On the Select Server Roles page, tick the box for Remote Desktop Services and click Next.
- Next, click Next.
- In the following box, tick the boxes for Remote Desktop Licensing and Remote Desktop Session Host and click Next.
- In the next step, click Next to install the Remote Desktop Session Host.
- Select Do not require Network Level Authentication and click Next.
- In the following image, choose the type of RDS CALs license you will configure, either per user or per device, and then click Next.
- Enter the users who will connect to the server and click Next.
- In the next step, select the options you want to enable for users and then click Next.
- Next, click Next.
- Lastly, click on Install.
- Wait for the role to be configured. Once the process is complete, select Close and click on Yes to restart the Server and complete the installation.
- After installing the roles, activate the Remote Desktop Licensing server. To do this, click on the Server Manager pinned to the taskbar.
- Next, click on the + sign to the left of Roles (located in the top left corner) and click on Remote Desktop Services.
- Now, scroll to the bottom of the page and click on Remote Desktop Licensing Manager, found under the Advanced Tools tab.
- Next, right-click on the server and click on Activate Server.
- The server activation wizard will open. Click on Next.
- Next, click on Next.
- Enter the company name and region and click on Next.
- Next, enter the company information and then click on Next.
- The server activation wizard is complete. Click on Next.
- You will receive a reminder of how your server is configured. Click on Next.
- Then, in the License Program, select Pack. lic. (Box or prod. pack). Click on Next.
- Next, enter your RDS CALs product key and click on Add.
- After the license is recognised, click on Next.
- At this point, the License Installation Wizard will confirm that it was installed correctly. Click on Finish.
- Now your licensing server is ready to start issuing and managing licenses. You can check this by selecting the name of your server where you will see the available licenses and those that have been issued. In this case, it should be zero.
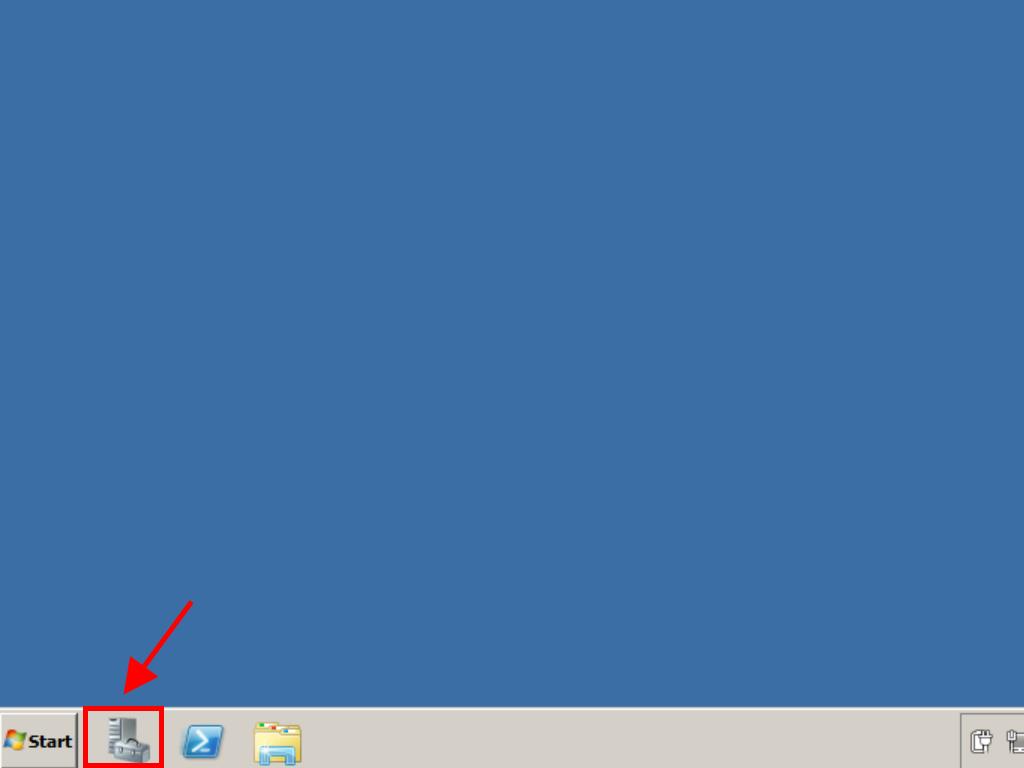
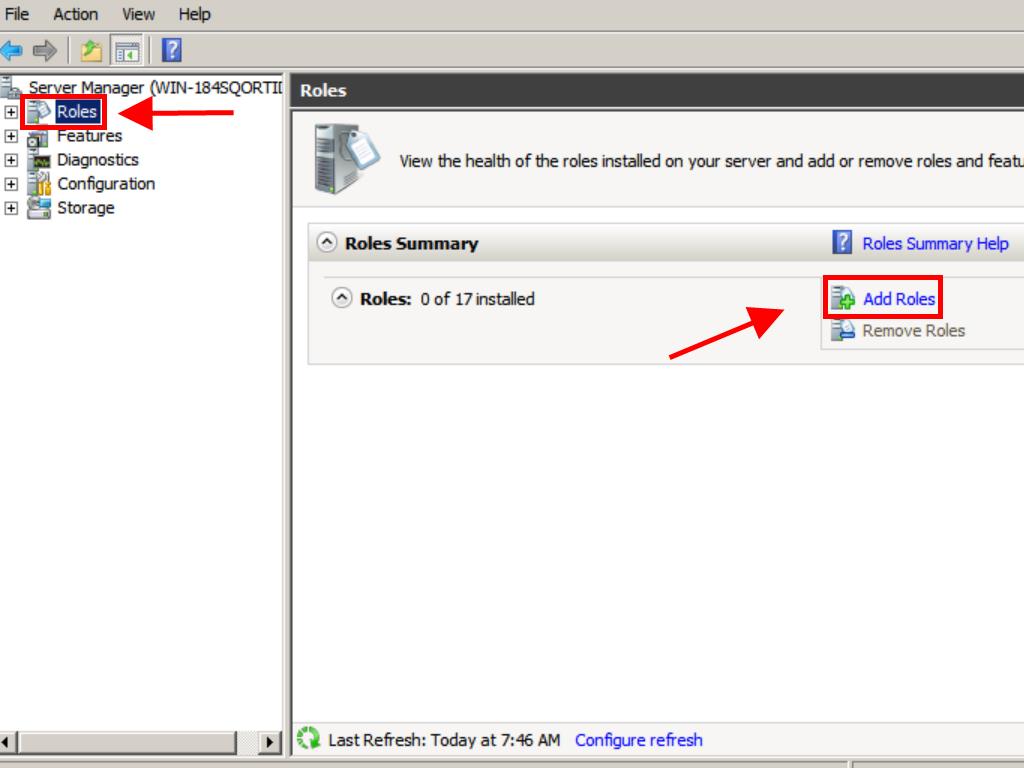
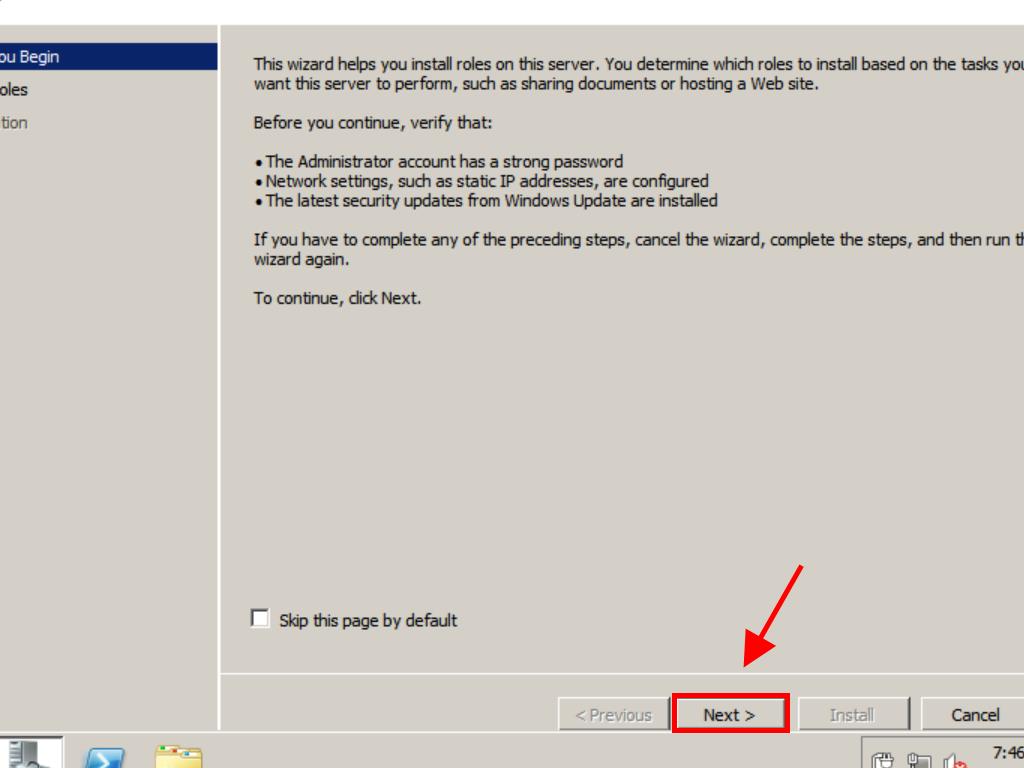
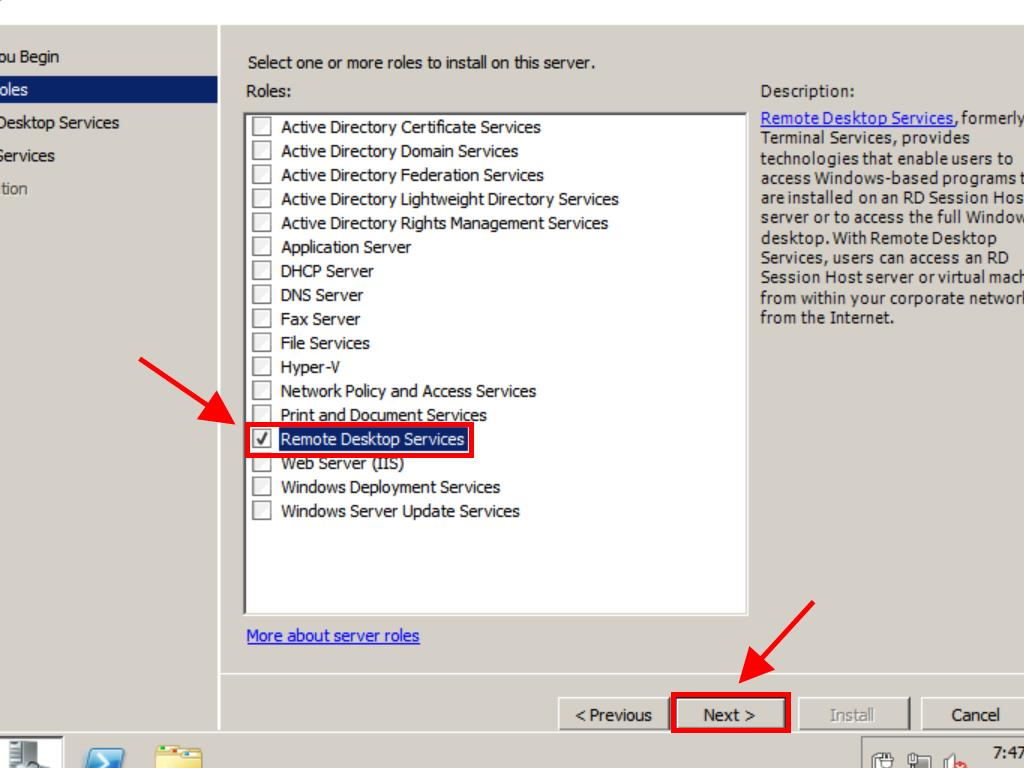
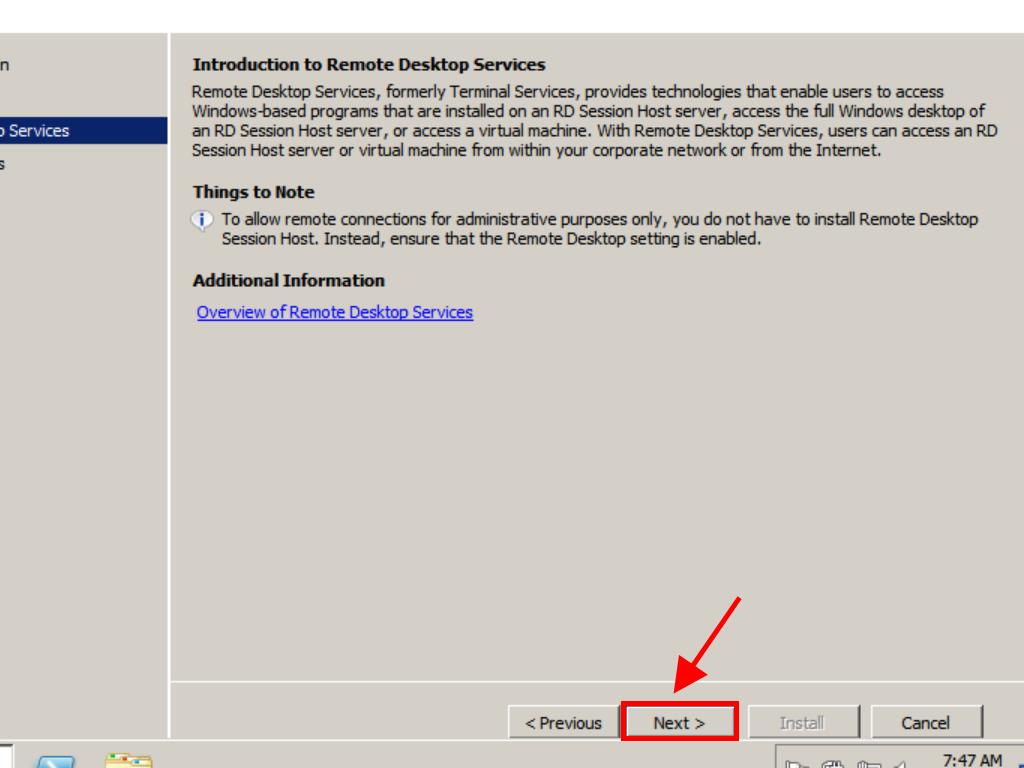
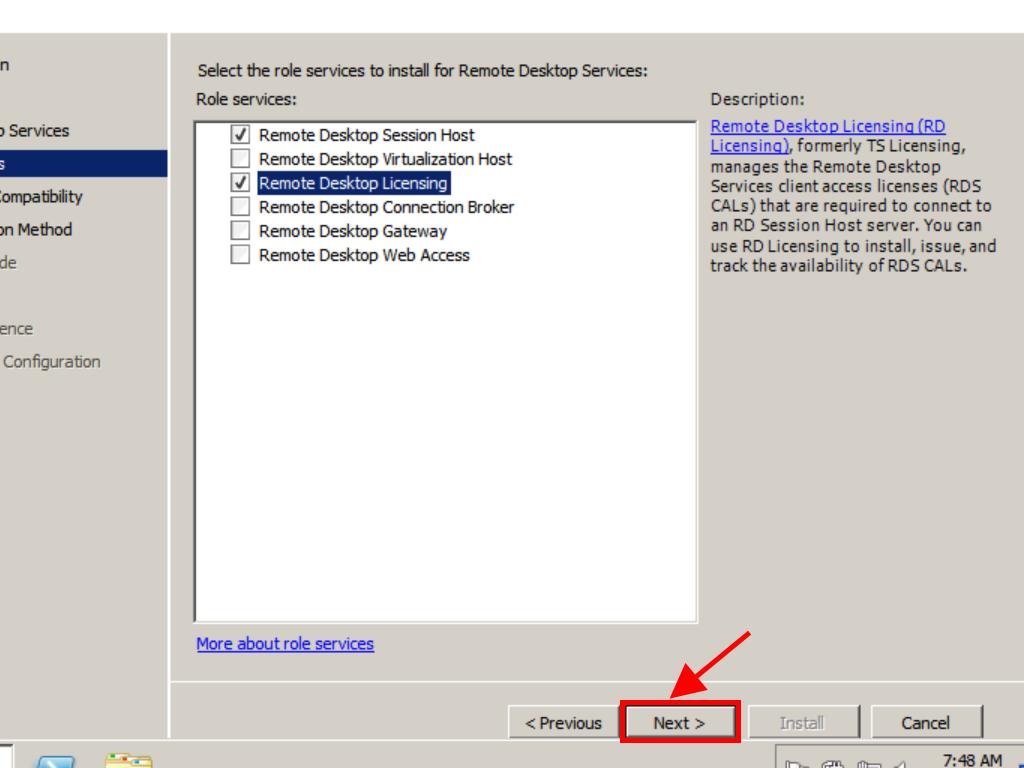
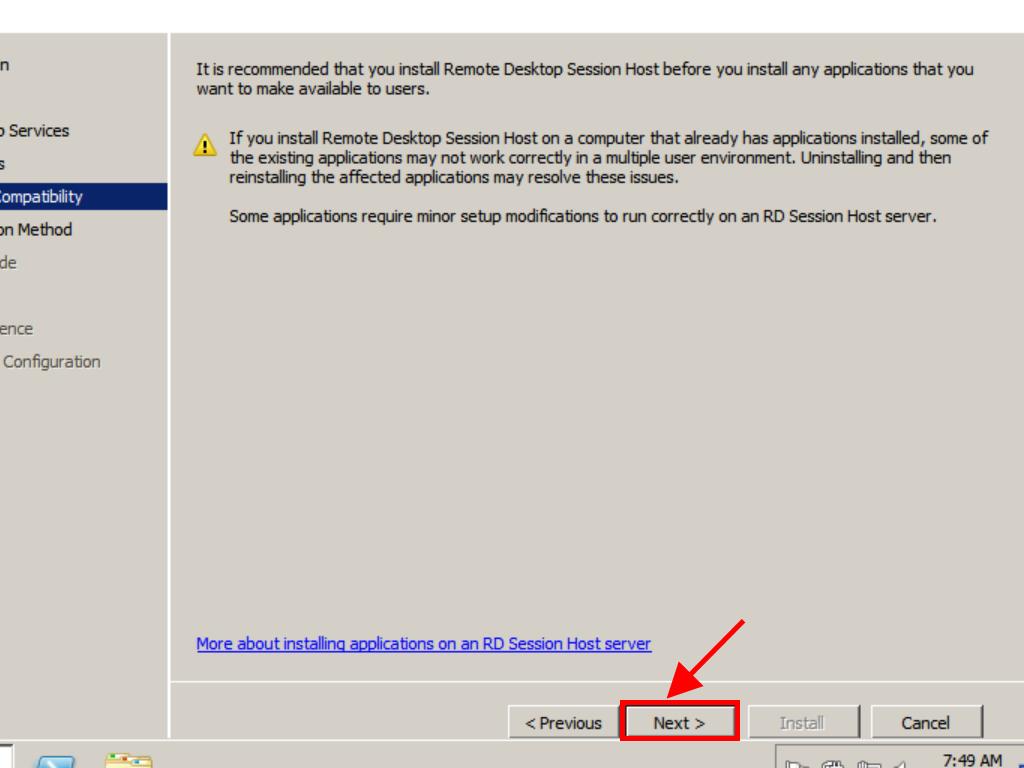
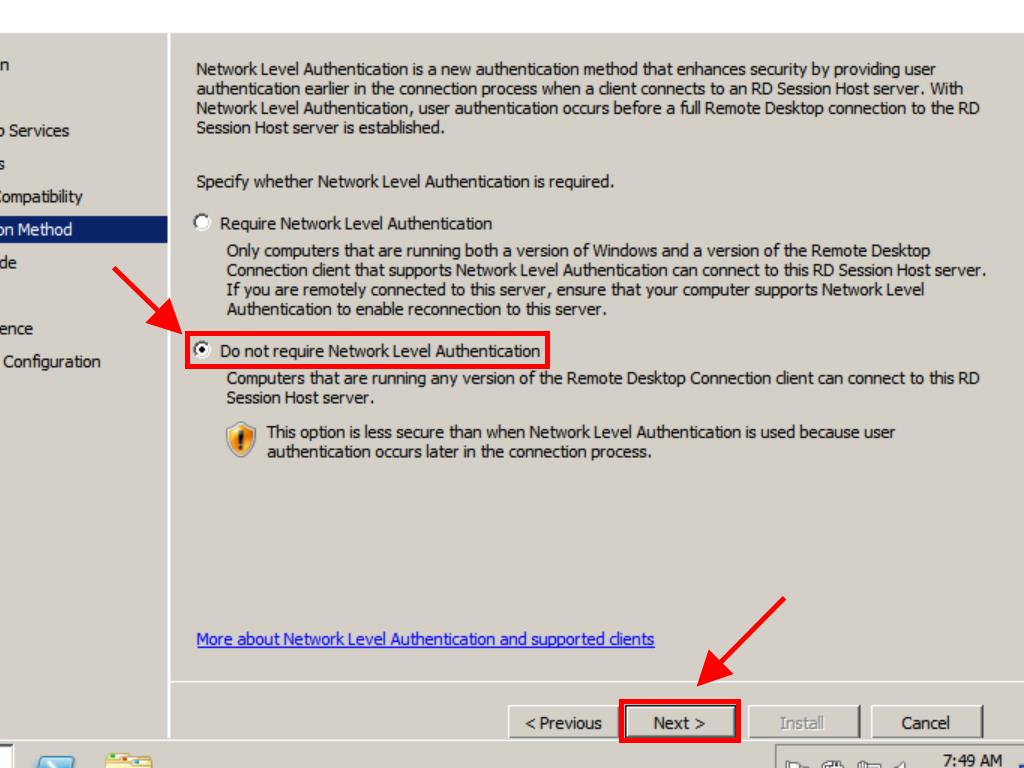
Note: In this guide, we will choose the Per device option.