How do I install Windows 8 on a virtual machine? (VirtualBox)
To install VirtualBox on your PC, follow these steps:
- Open this link and select the Windows Hosts option from the list.
- The VirtualBox file will begin to download on your PC.
- Open the VirtualBox file and install it. Click Next.
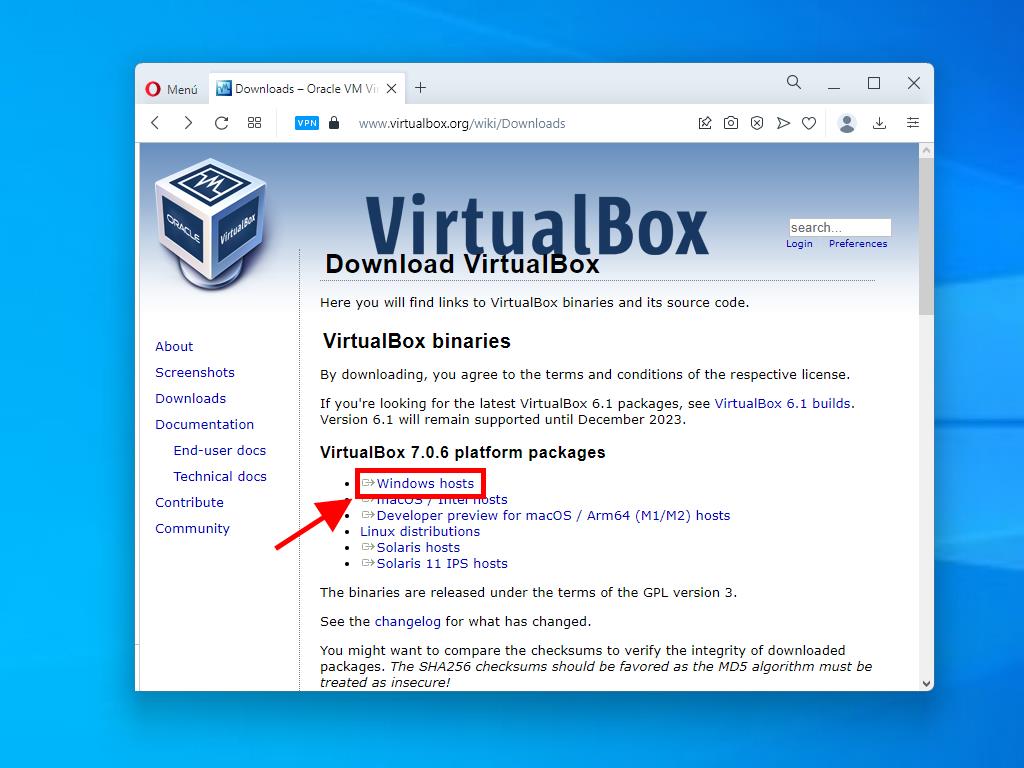
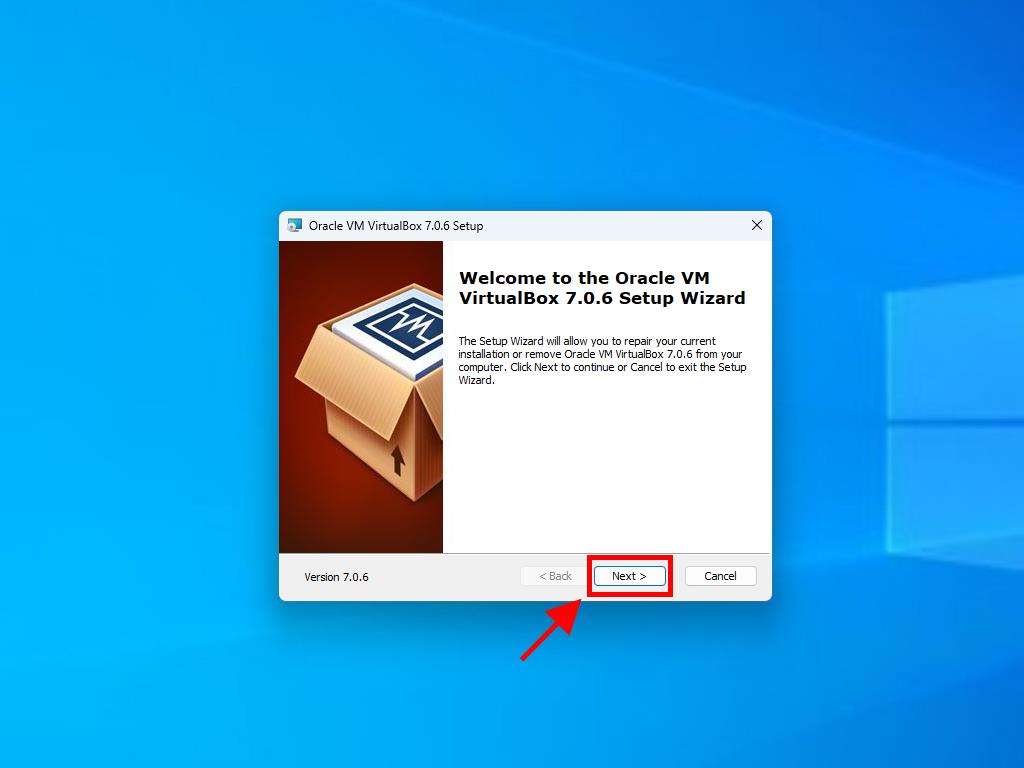
Note: If you have problems installing VirtualBox, deselect the USB features in the installation wizard.
This is how you can create a new virtual machine (VirtualBox):
- Click the New button in the Machine section.
- Enter a name for the new Virtual Machine and select the location of the Windows 8 .iso file. Click Next.
- Use at least 2 GB of RAM and click Next.
- Click the option to Create a Virtual Hard Disk Now (you should use a minimum of 40 GB for proper operation). Then click Next.
- In the following Summary window, click Finish.
- Select the Windows 8 .iso file by clicking the three-dot button to the right of the Tools option. A dropdown menu will open. Click on Media.
- Then select the Optical Disks tab and click Add. Select the Windows 8 .iso file.
- Start the virtual machine by clicking Start.
- The installation of Windows 8 will begin.
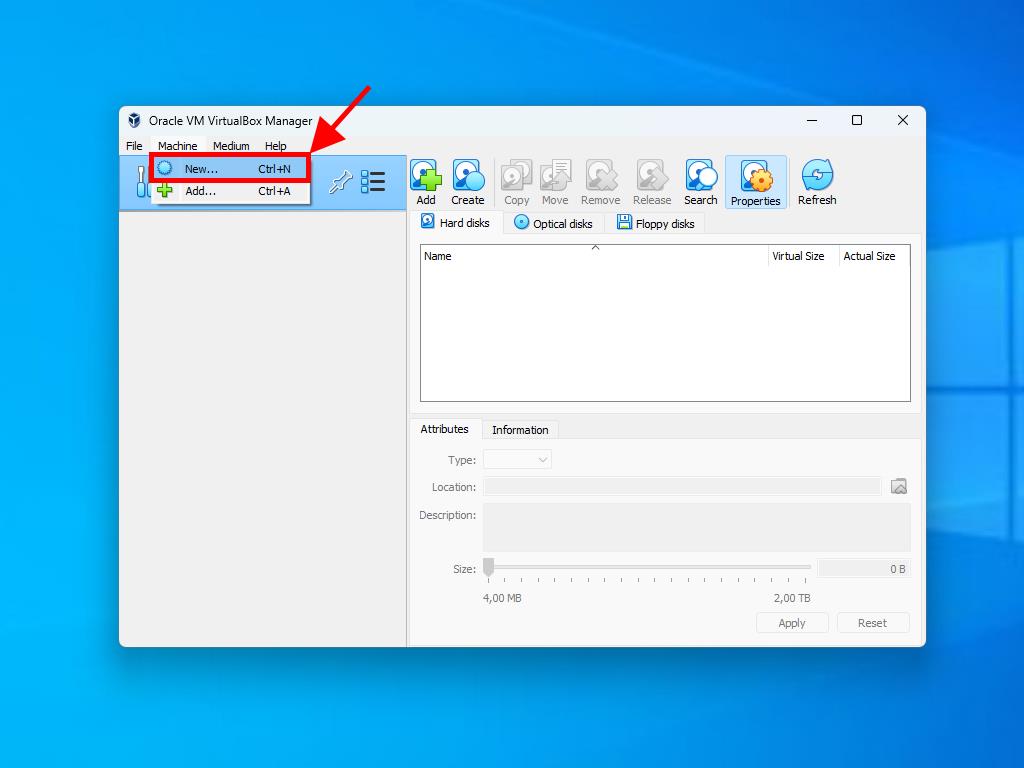
Note: Tick the box called Skip Unattended Installations.
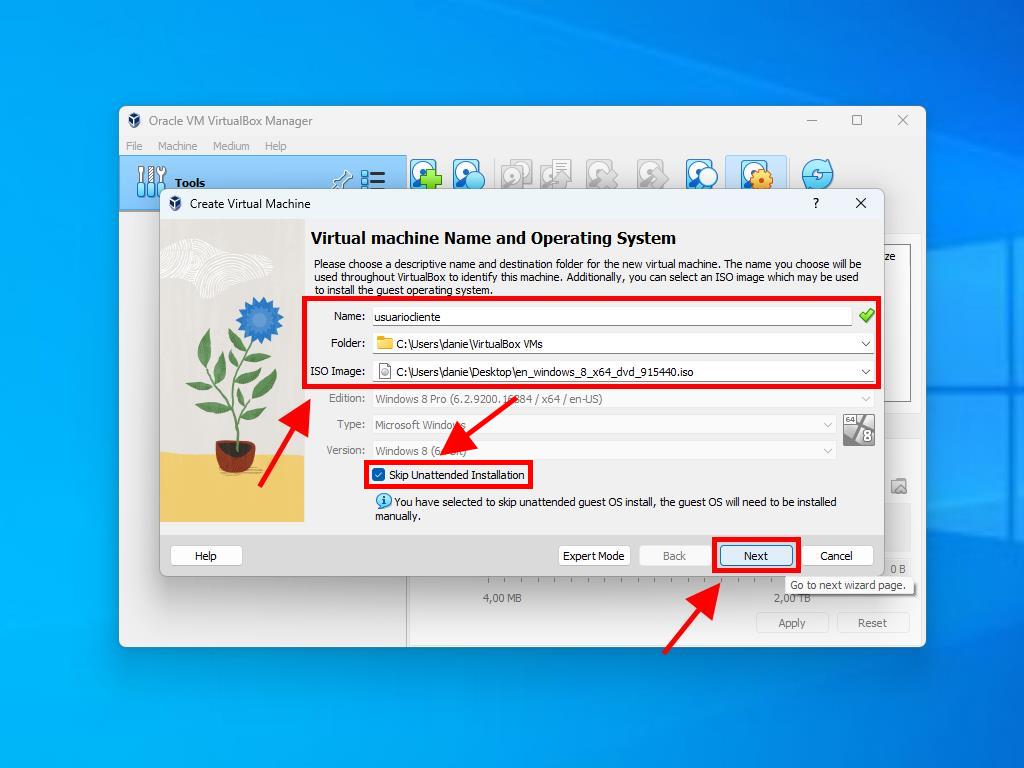
Note: You can choose any other value according to your preferences as long as it meets the system requirements for Windows 8.
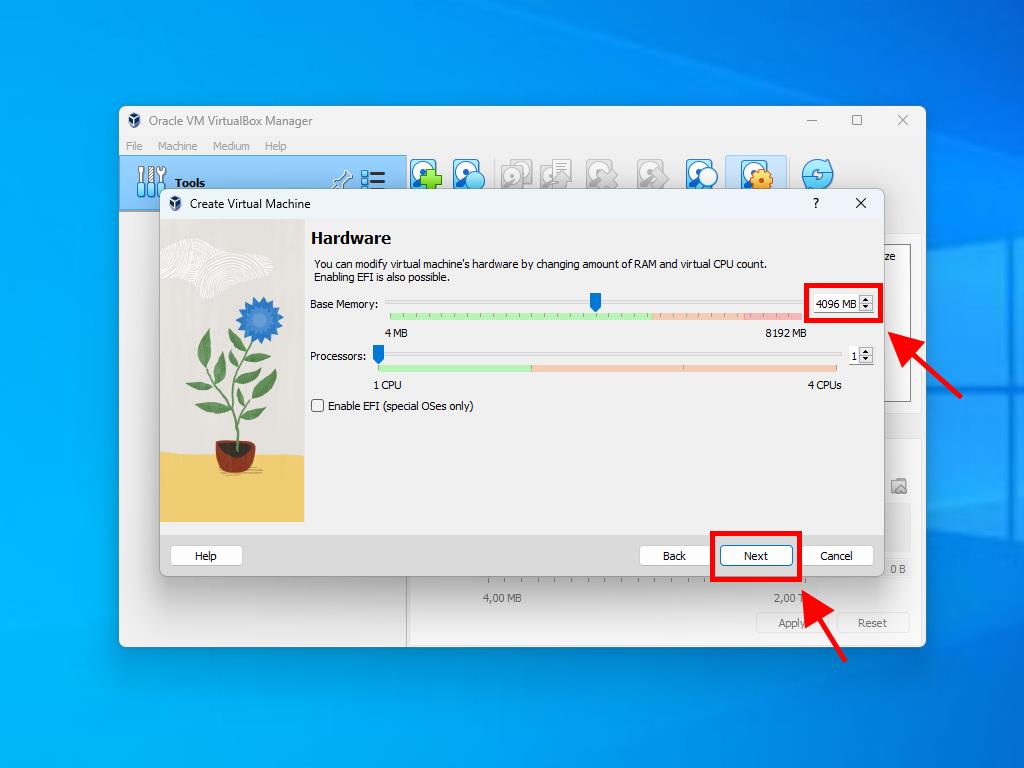
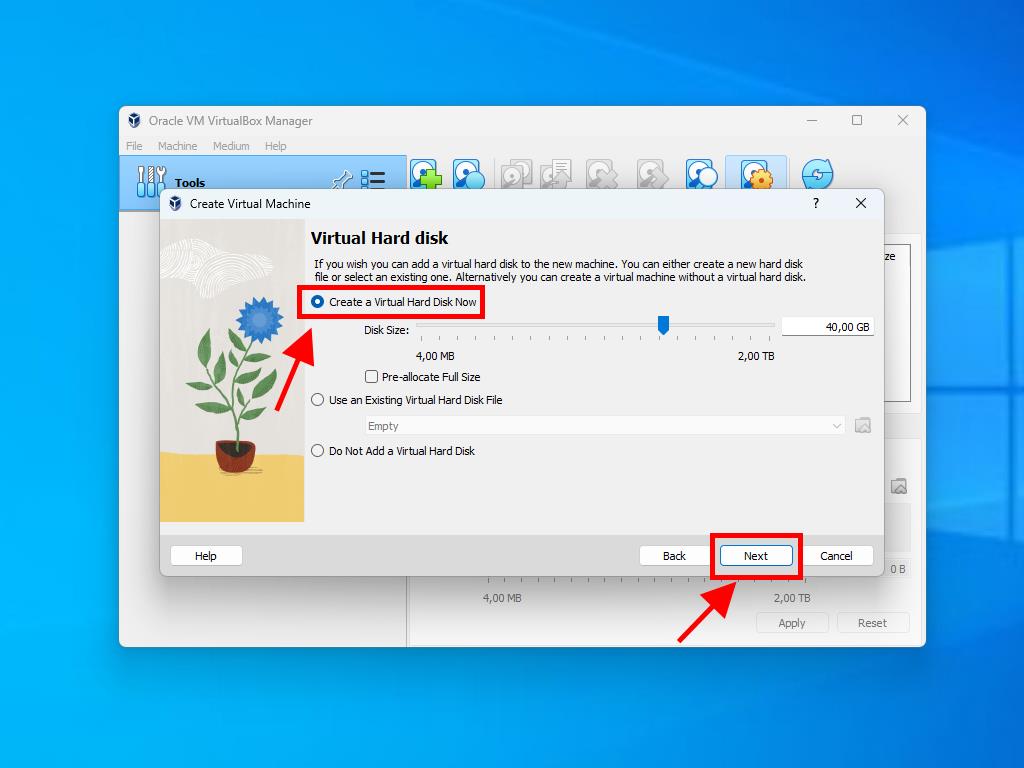
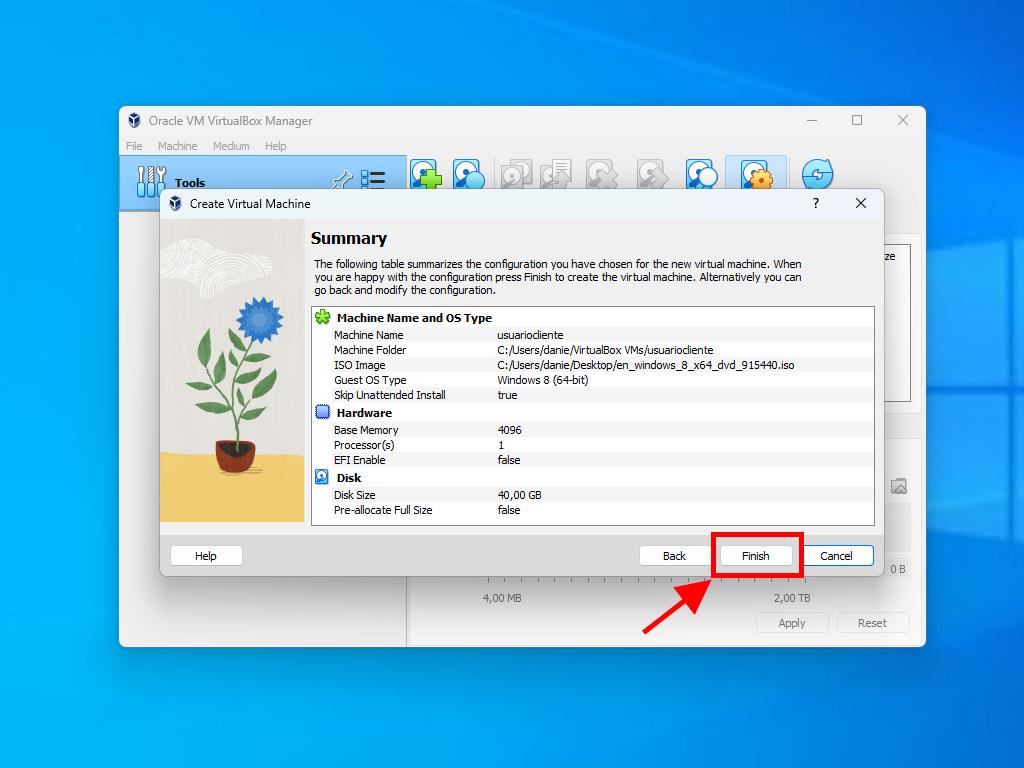
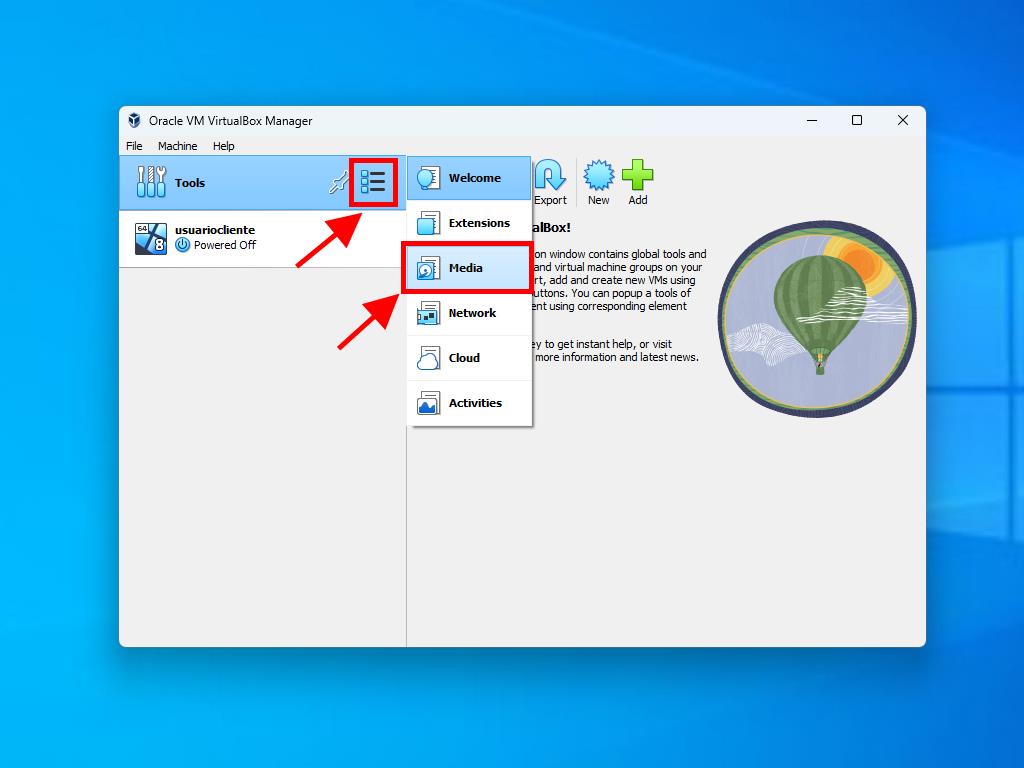
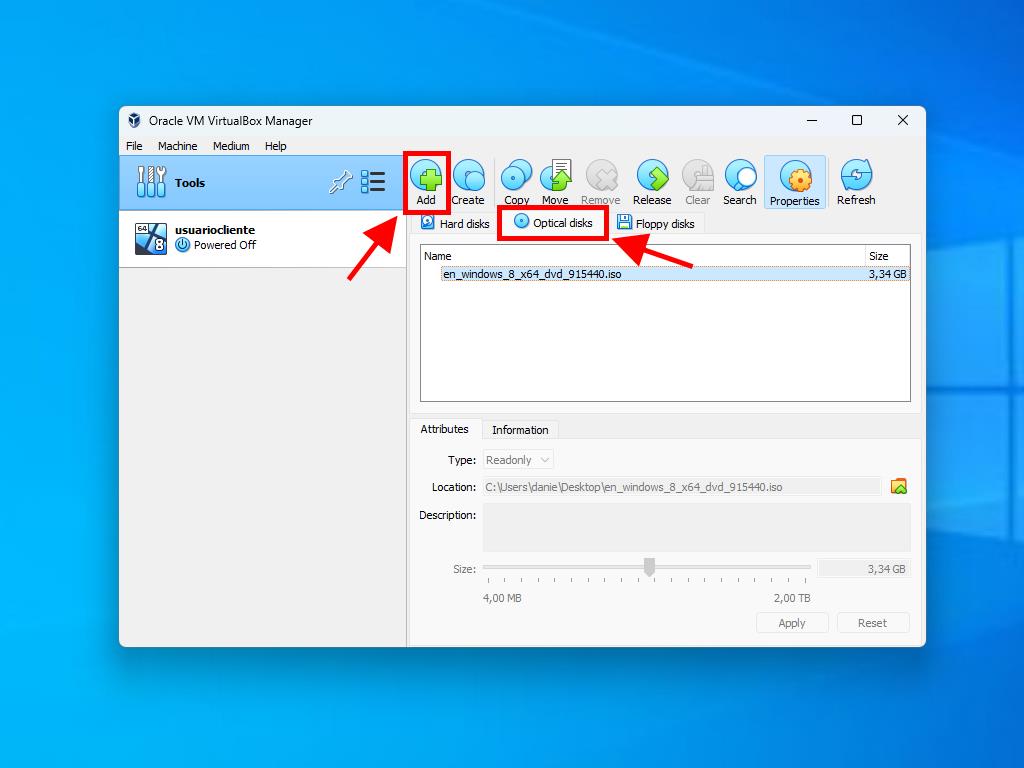
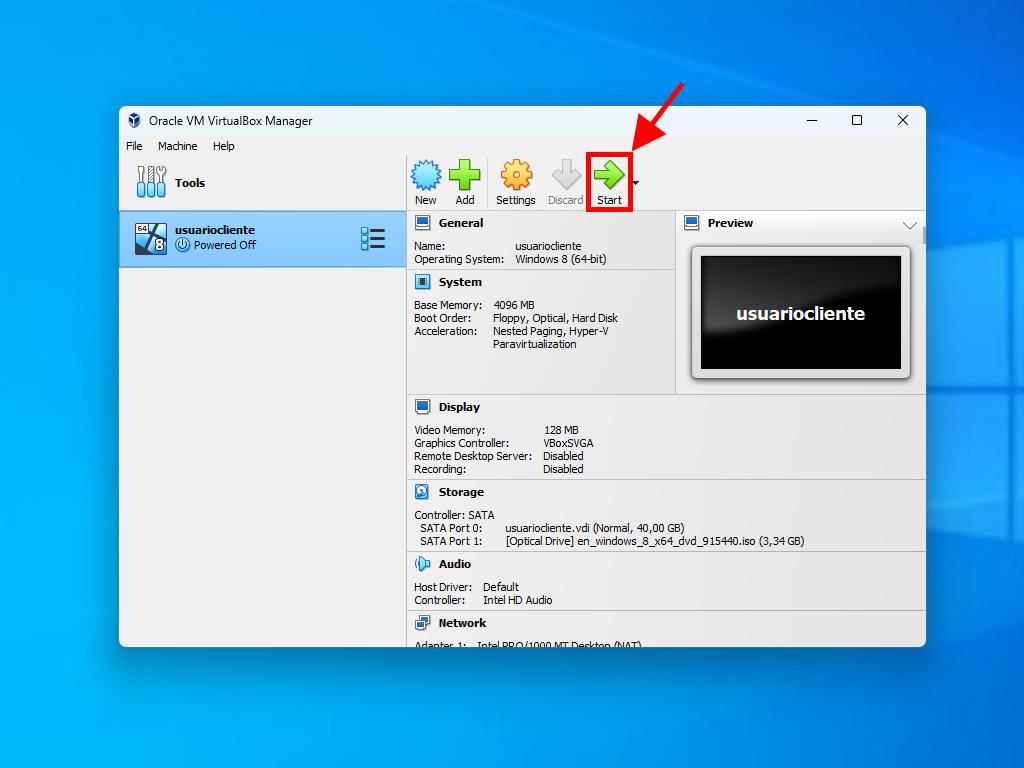
For more information on how to configure Windows, refer to the section: How to install Windows 8?.
