How do I install Windows 7 on a virtual machine? (VirtualBox)
To install VirtualBox on your PC, follow these steps:
- Open this link and select the Windows Hosts option from the list.
- The VirtualBox file will start downloading to your PC.
- Open the VirtualBox file and install it. Click Next.
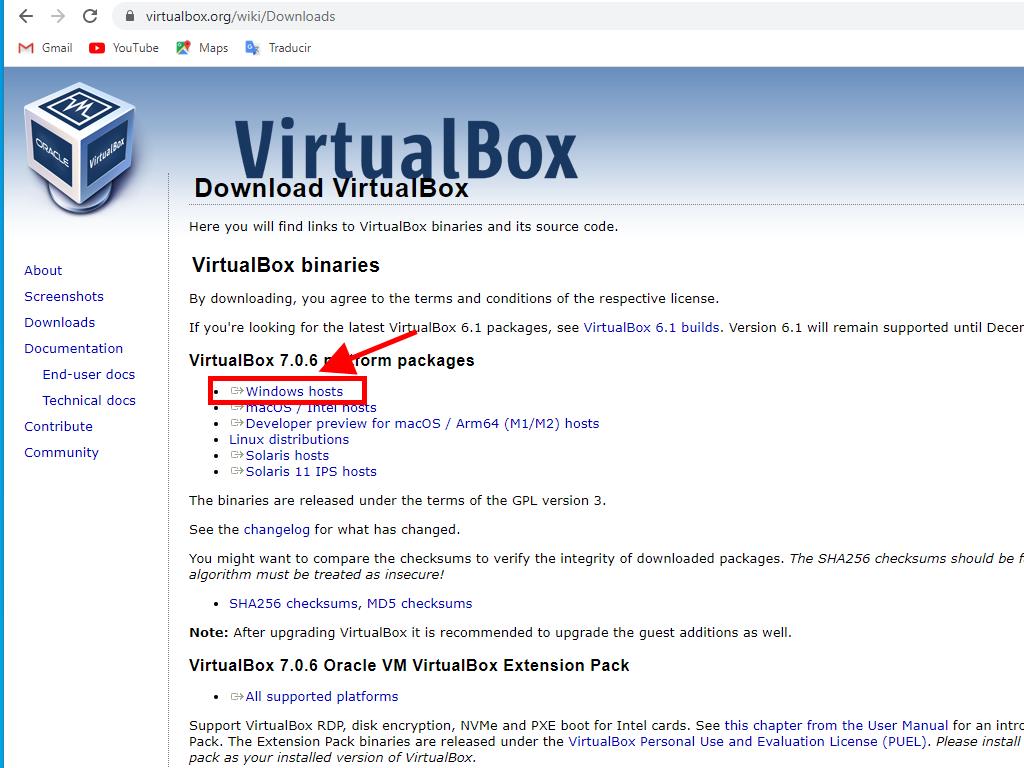
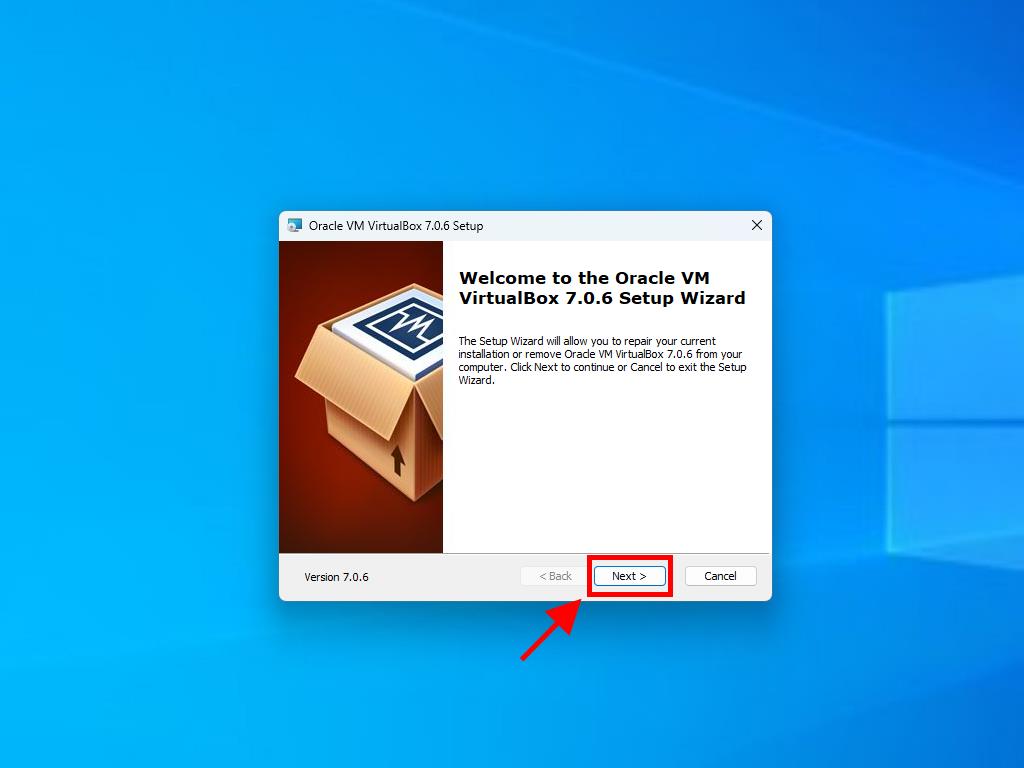
Note: If you encounter issues while installing VirtualBox, deselect the USB features in the installation wizard.
Here's how you can create a new virtual machine (VirtualBox):
- In the Machine section, click the New button.
- Enter a name for the new Virtual Machine and select the location of the Windows 7 .iso file. Click Next.
- Allocate at least 2 GB of RAM and click Next.
- Click on the option to Create a Virtual Hard Disk Now (you should use a minimum of 32 GB for proper functioning). Then click Next.
- In the following Summary window, click Finish.
- Select the Windows 7 .iso file by clicking on the three dots next to the Tools option. A dropdown menu will open, and click on Media.
- Go to the Optical Disks tab, click on Add and select the Windows 7 .iso file.
- Start the virtual machine by clicking Start.
- The Windows 7 installation will begin.
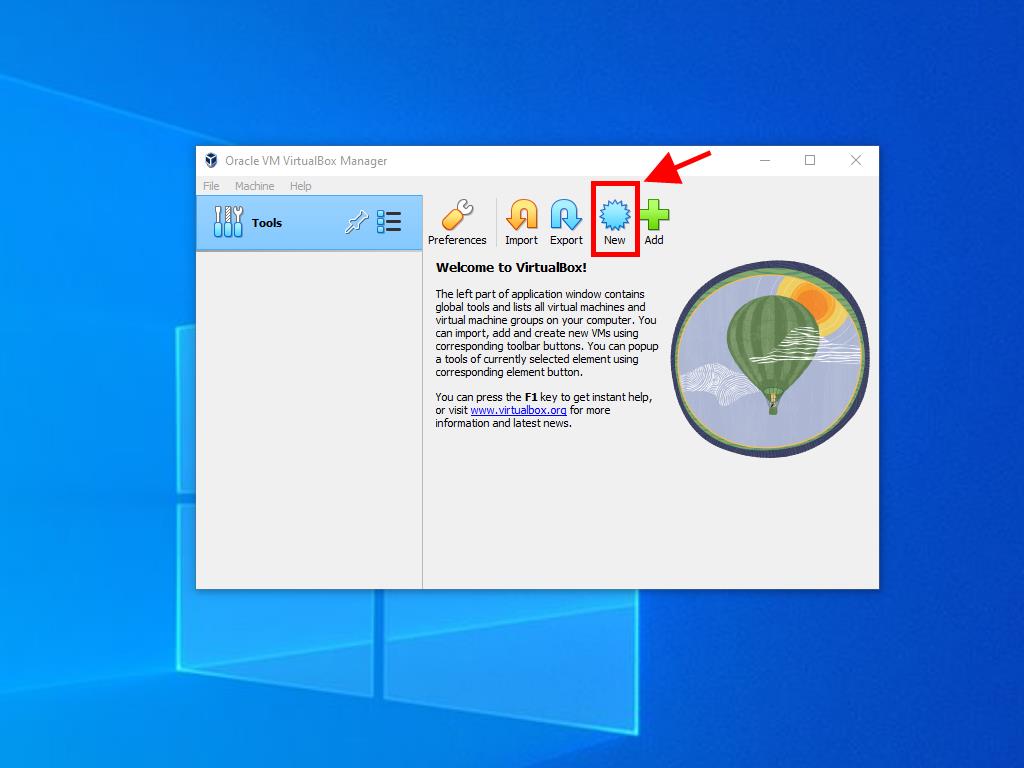
Note: Tick the box called Skip Unattended Installations.
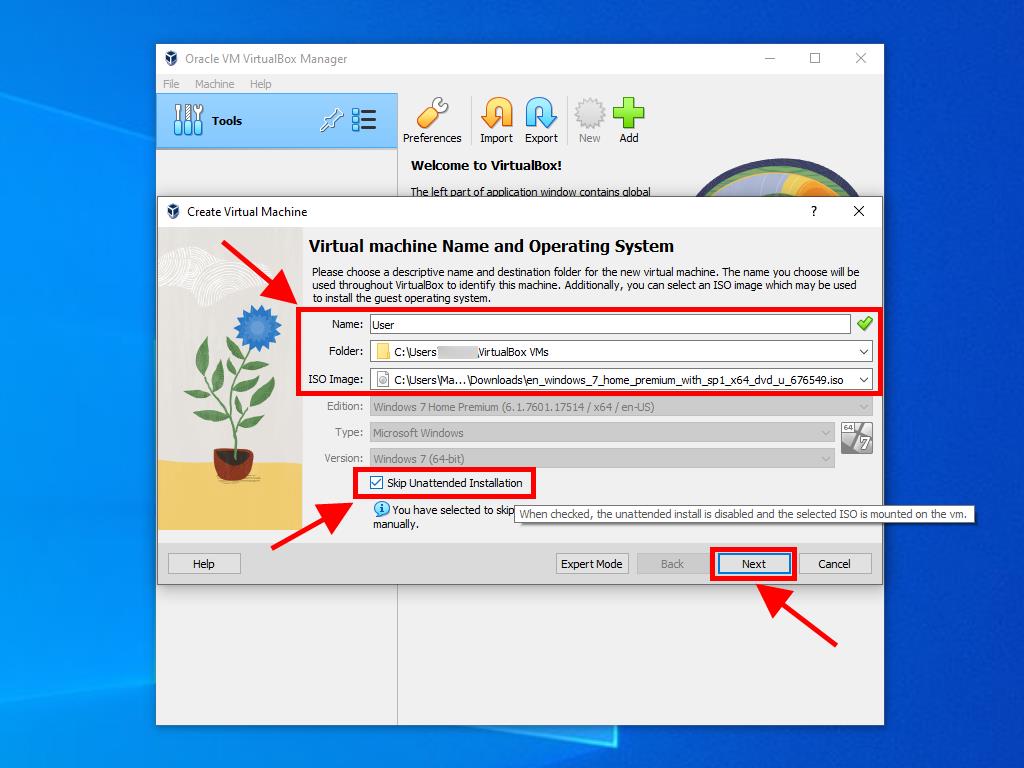
Note: You can choose any other value according to your preferences as long as it meets the system requirements for Windows 7.
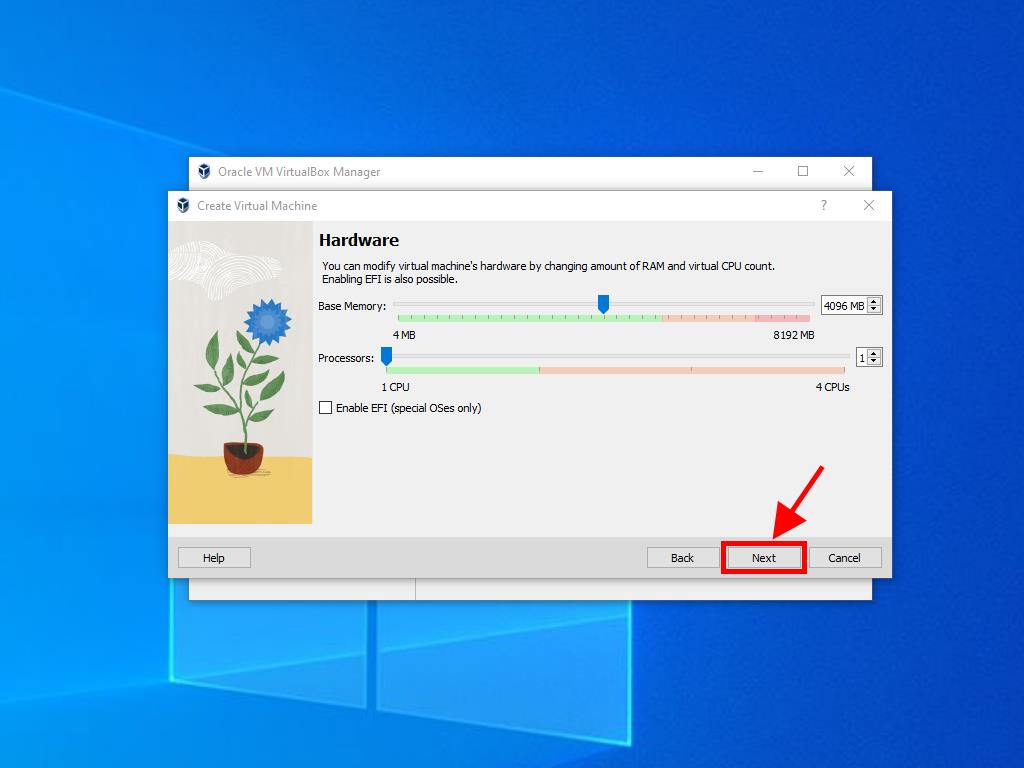
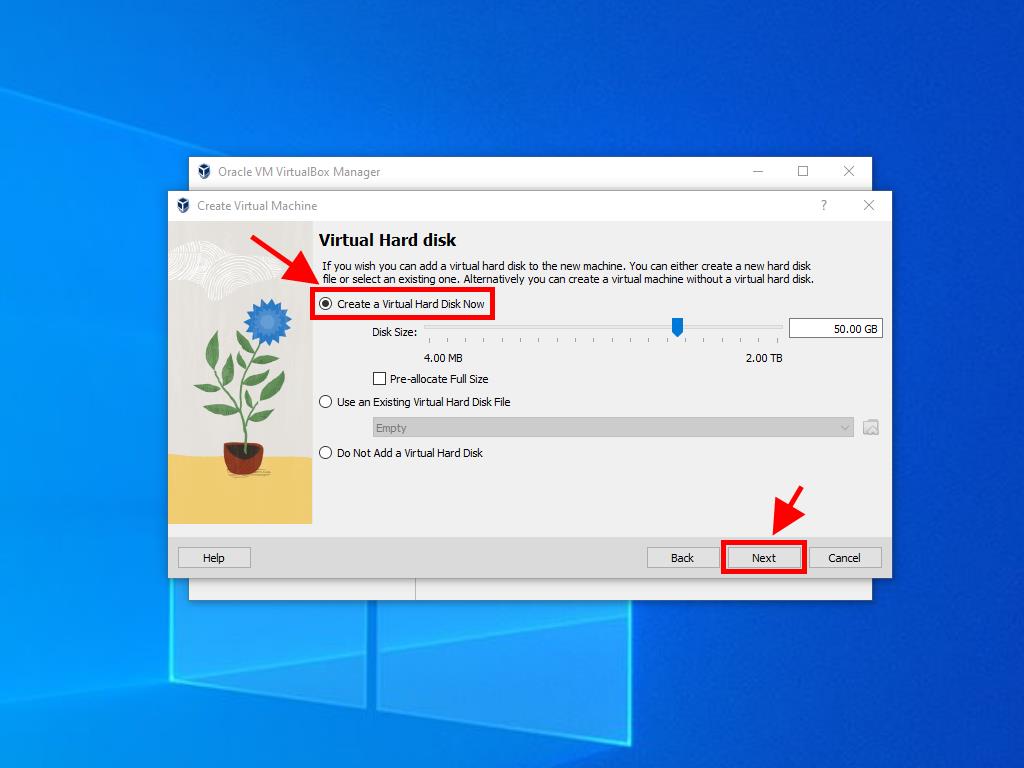
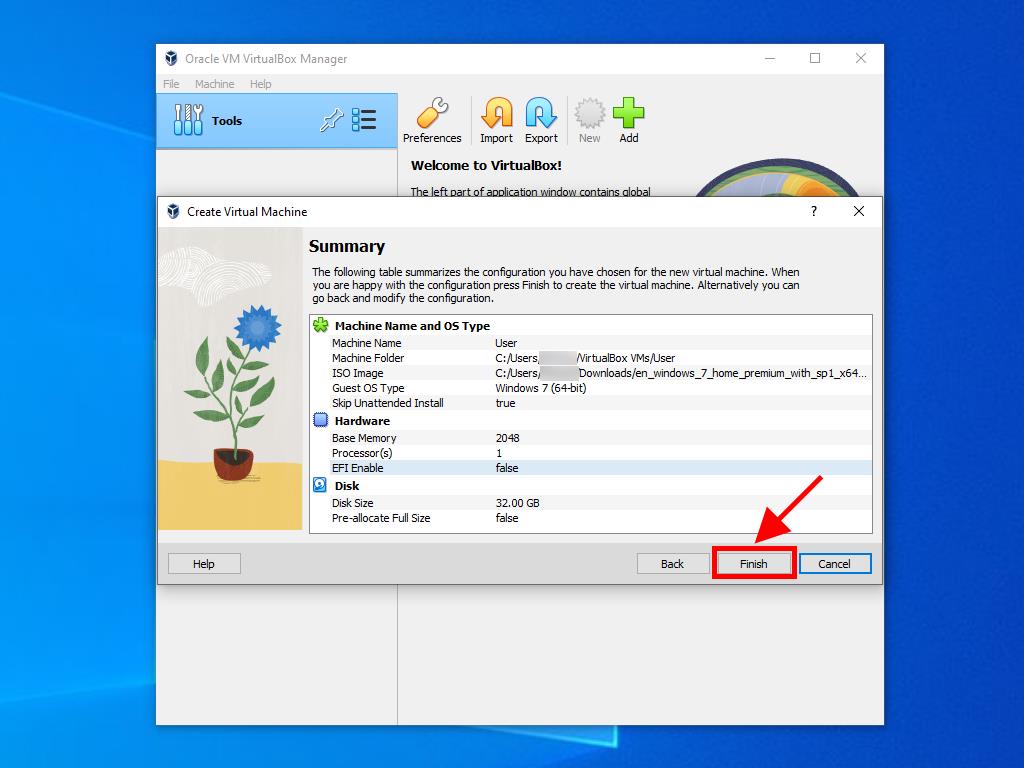
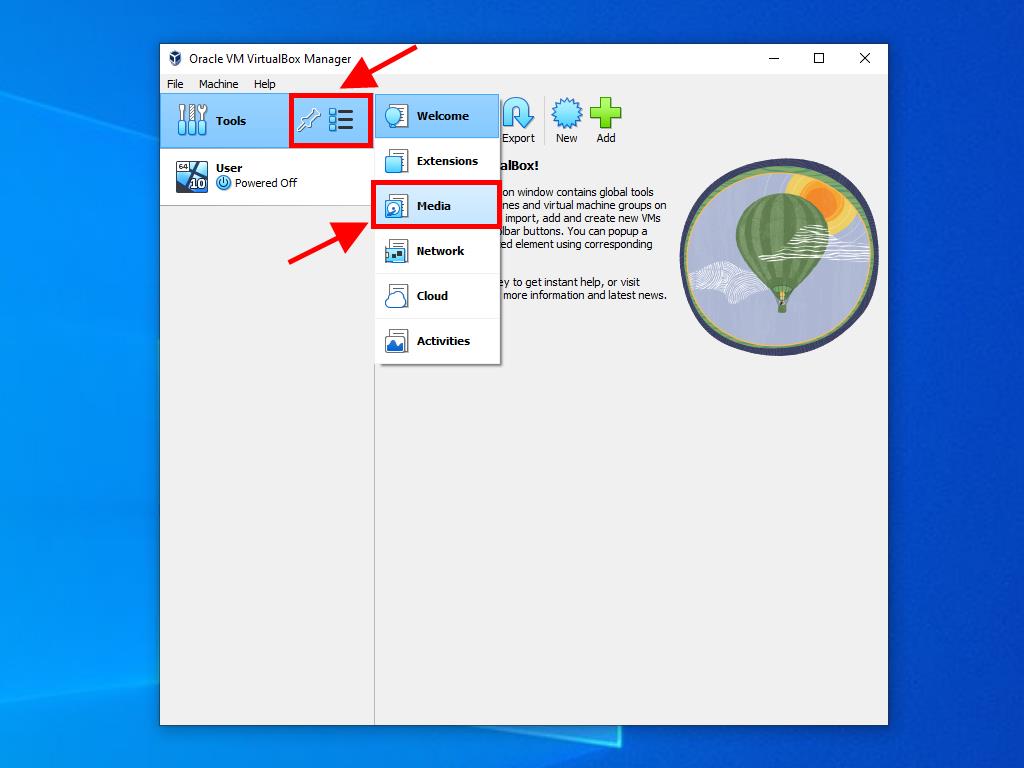
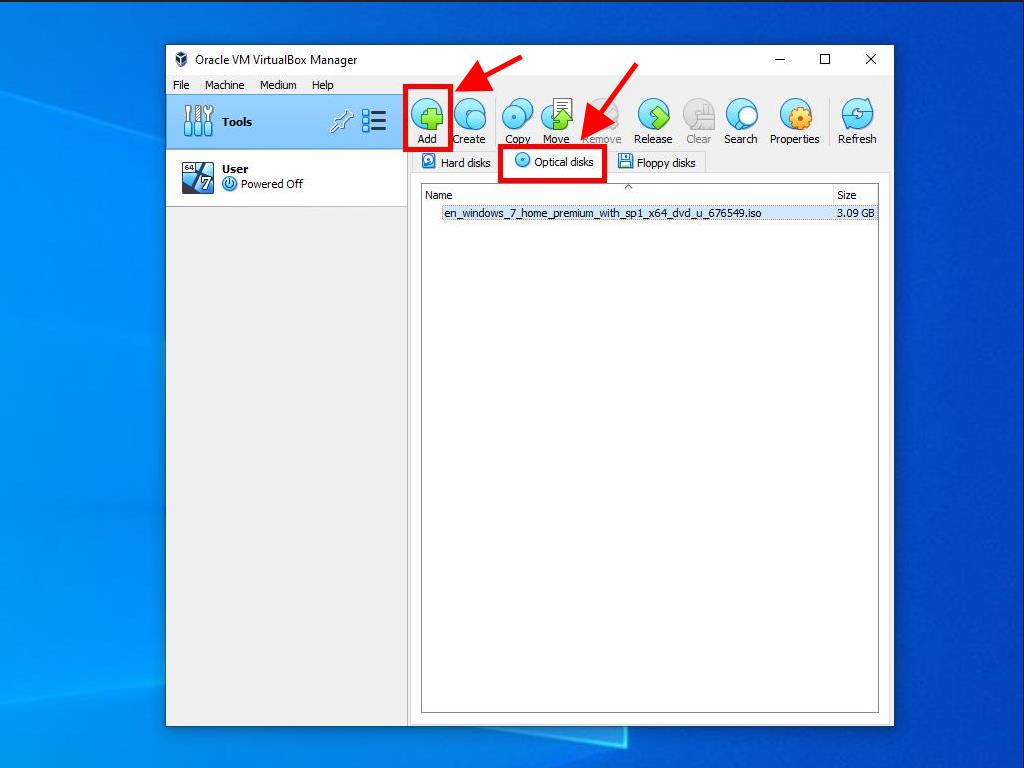
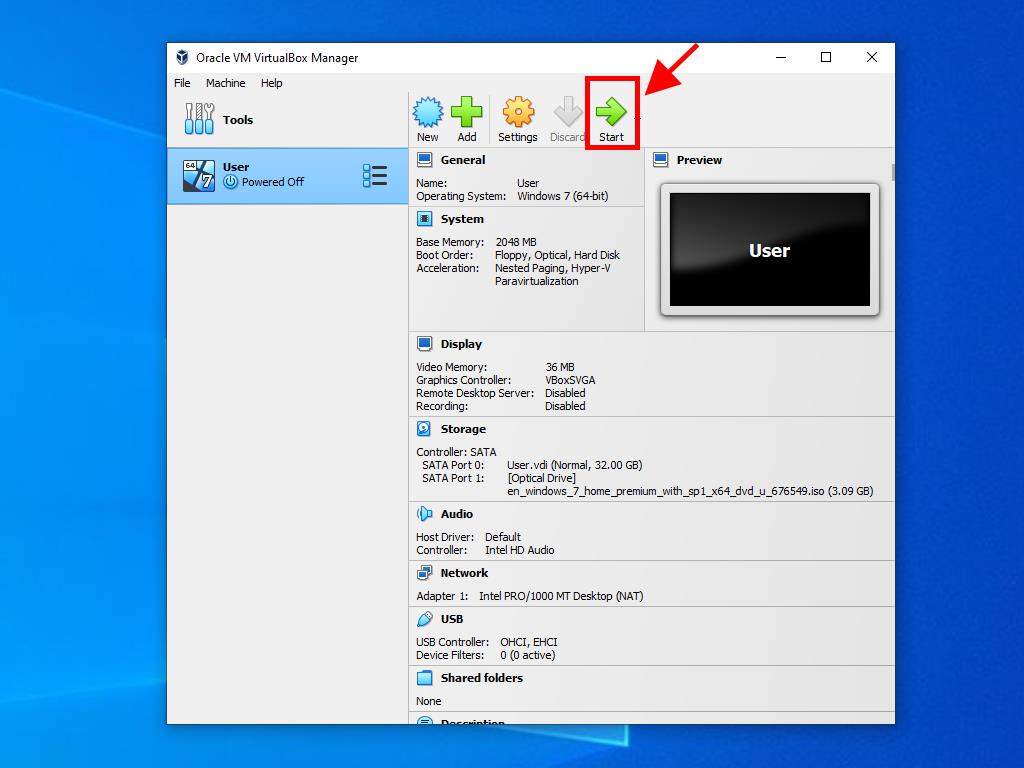
Note: For more information on how to set up Windows, refer to the section: How do I install Windows 7?.
