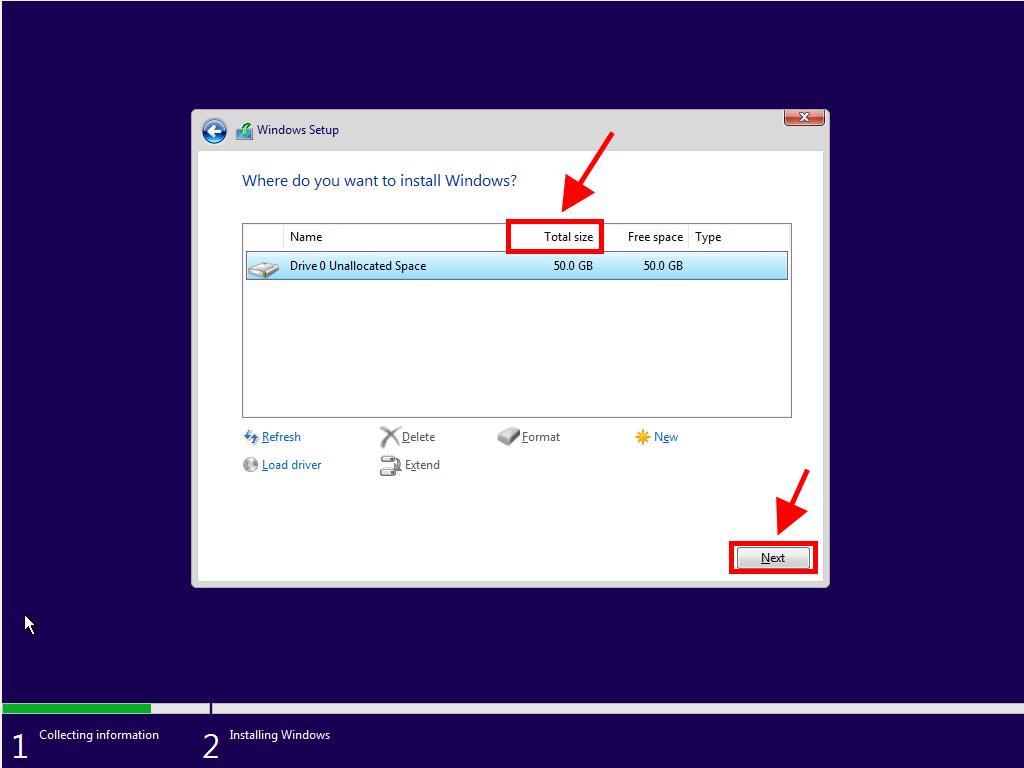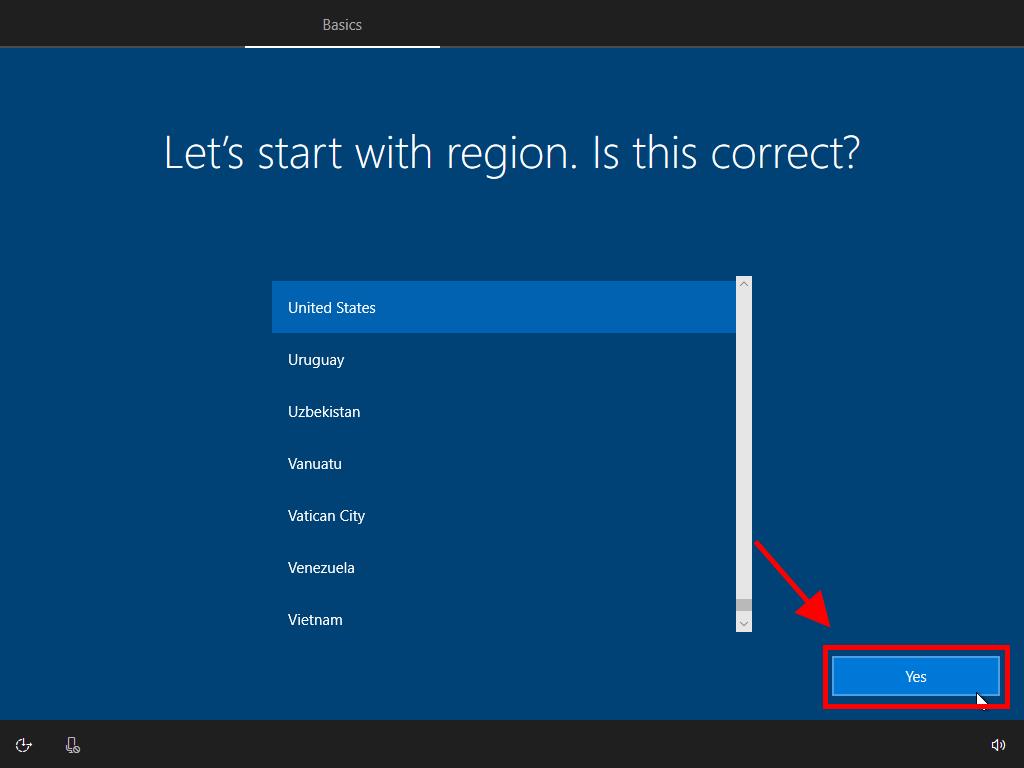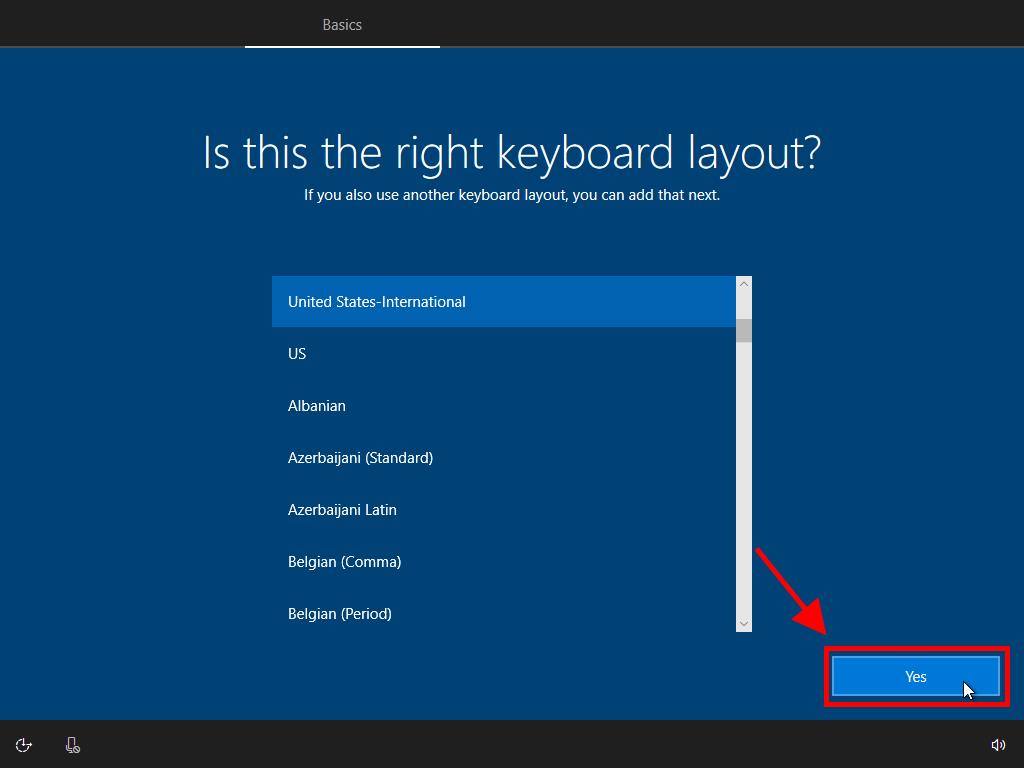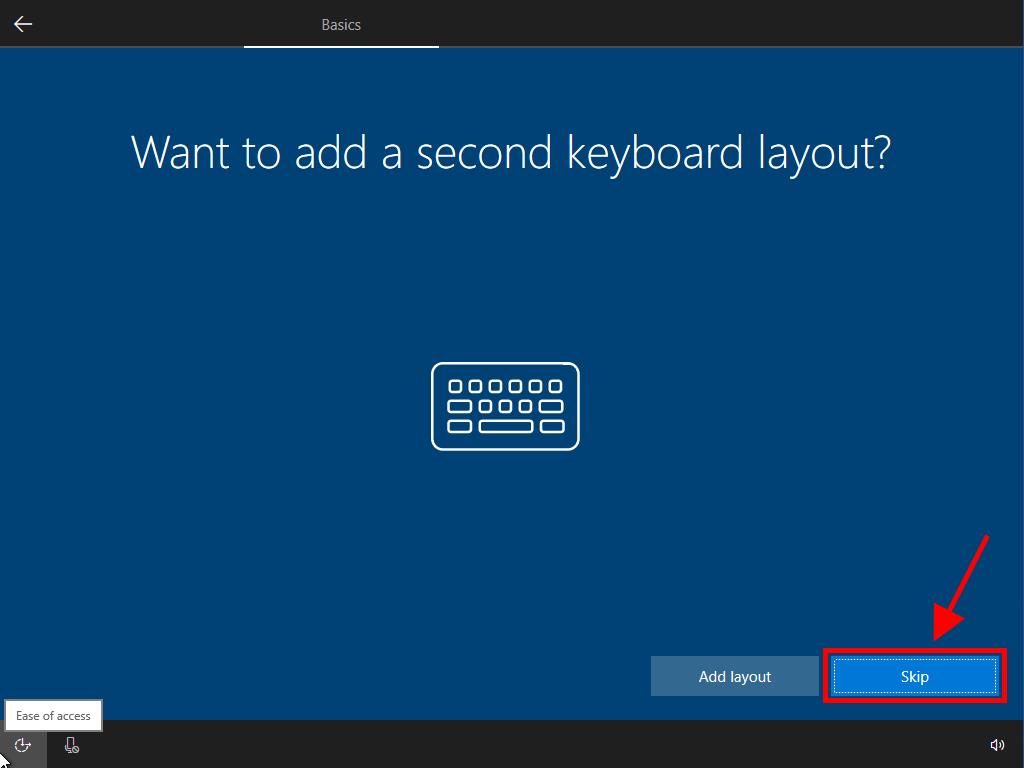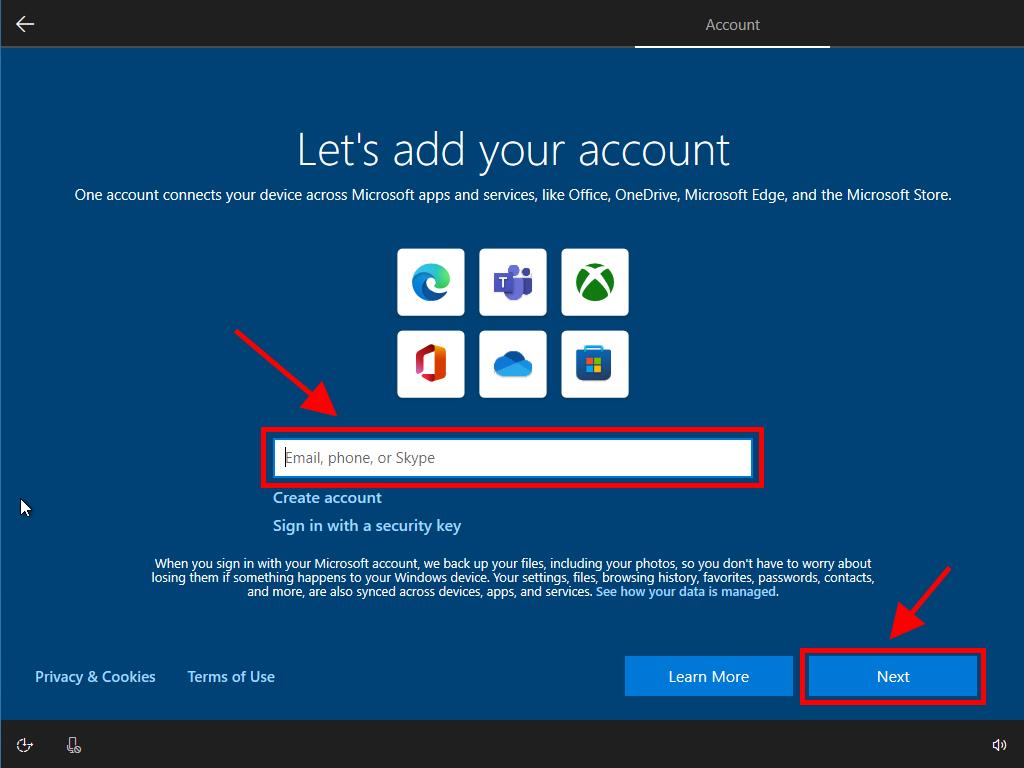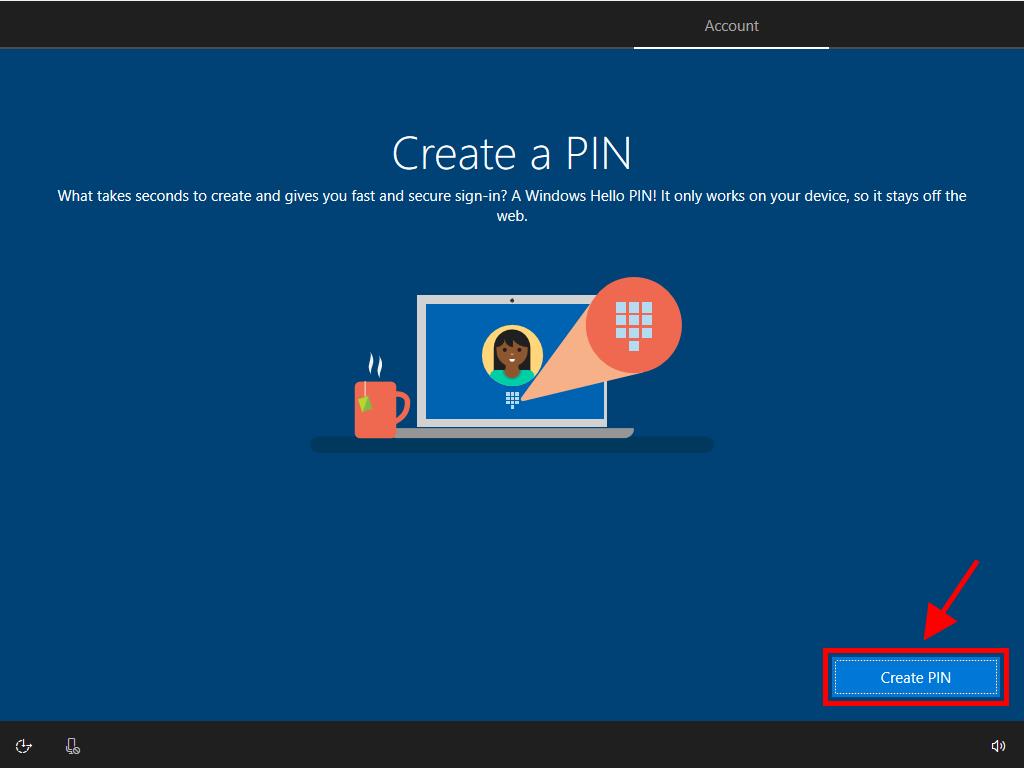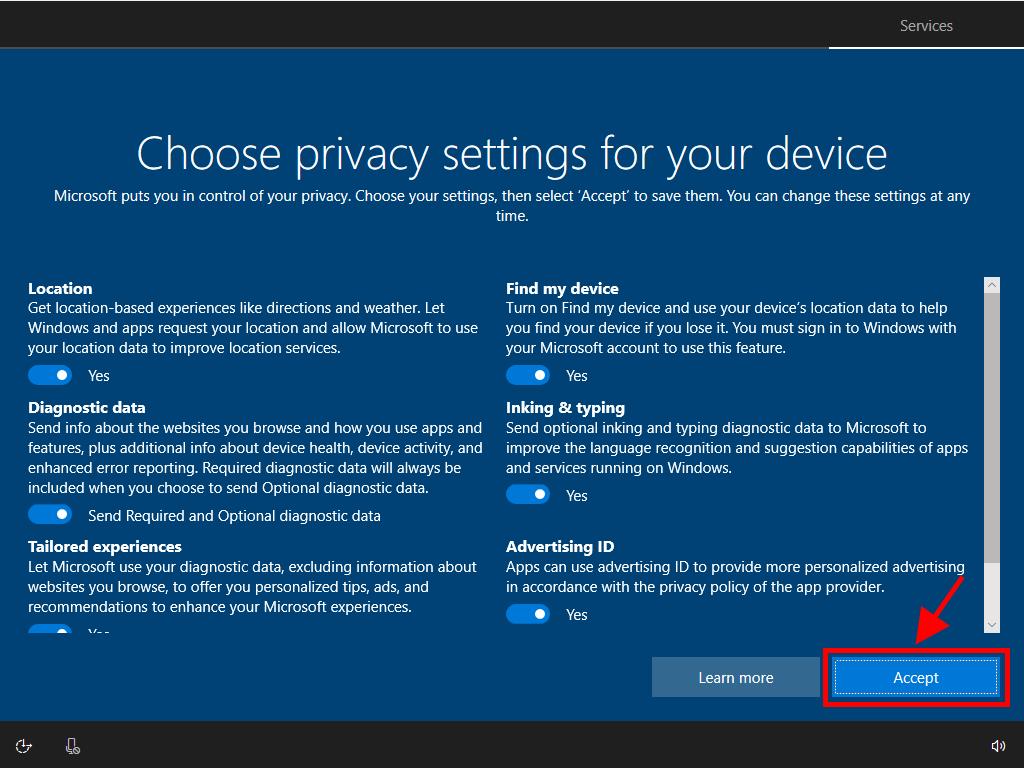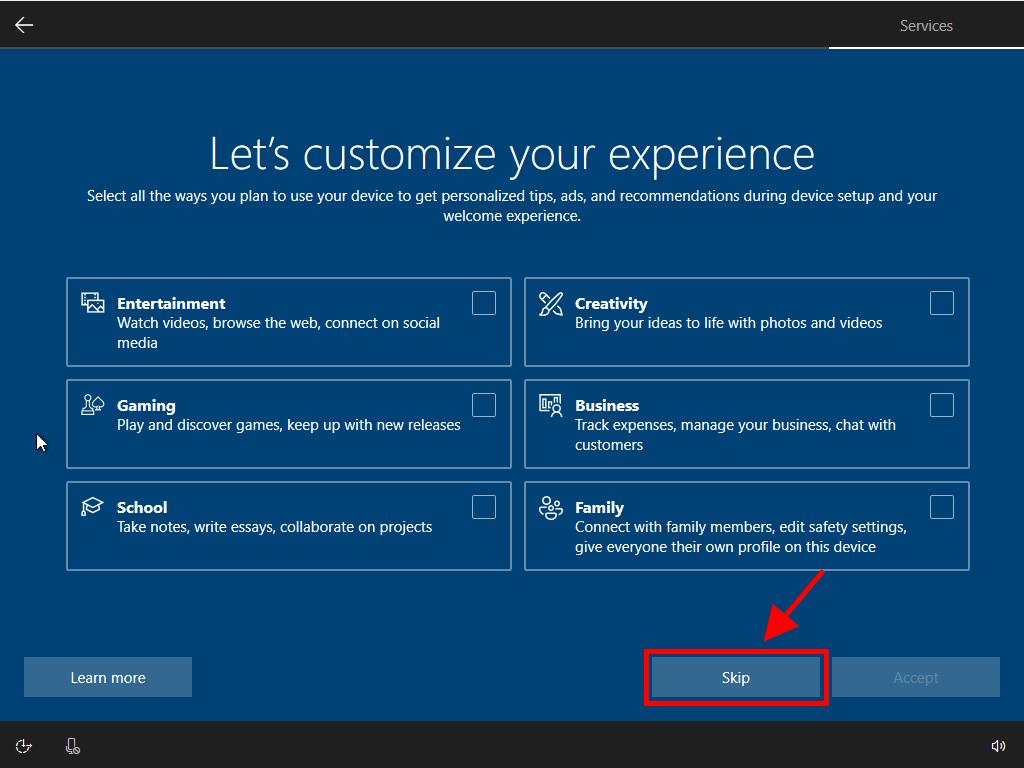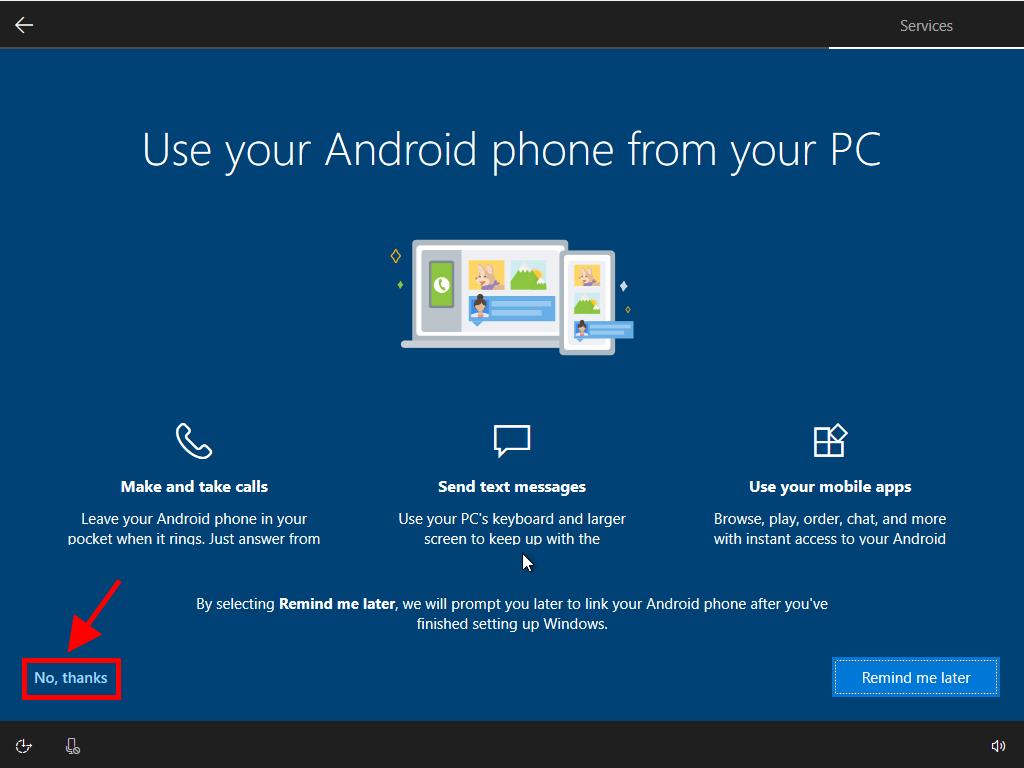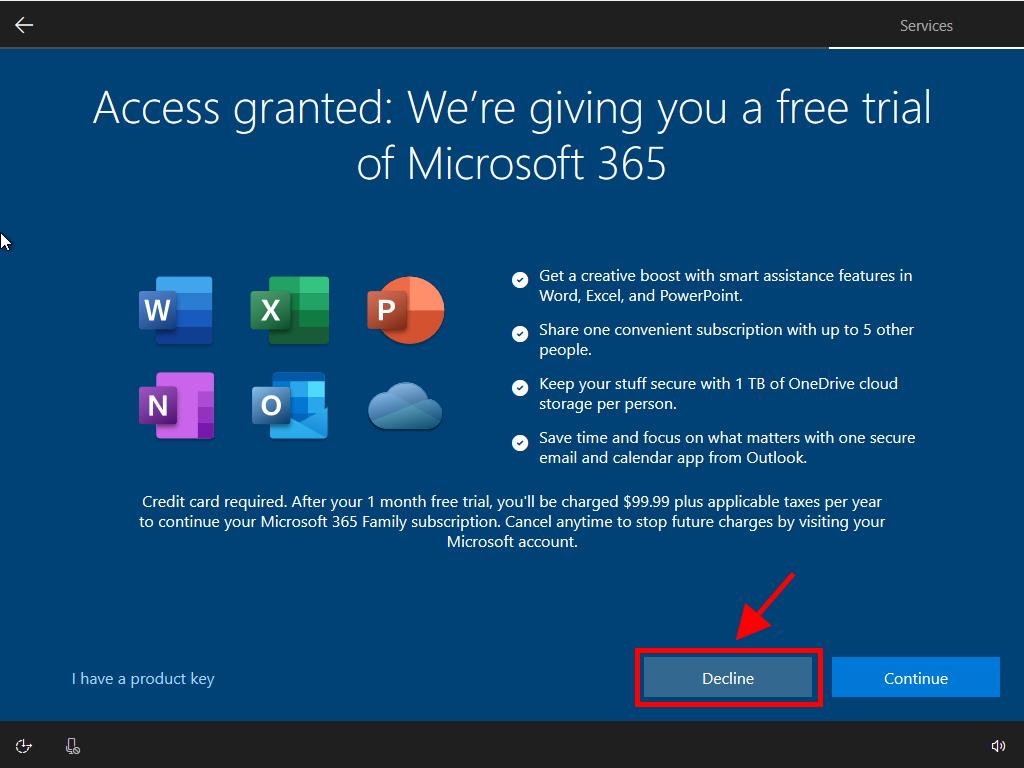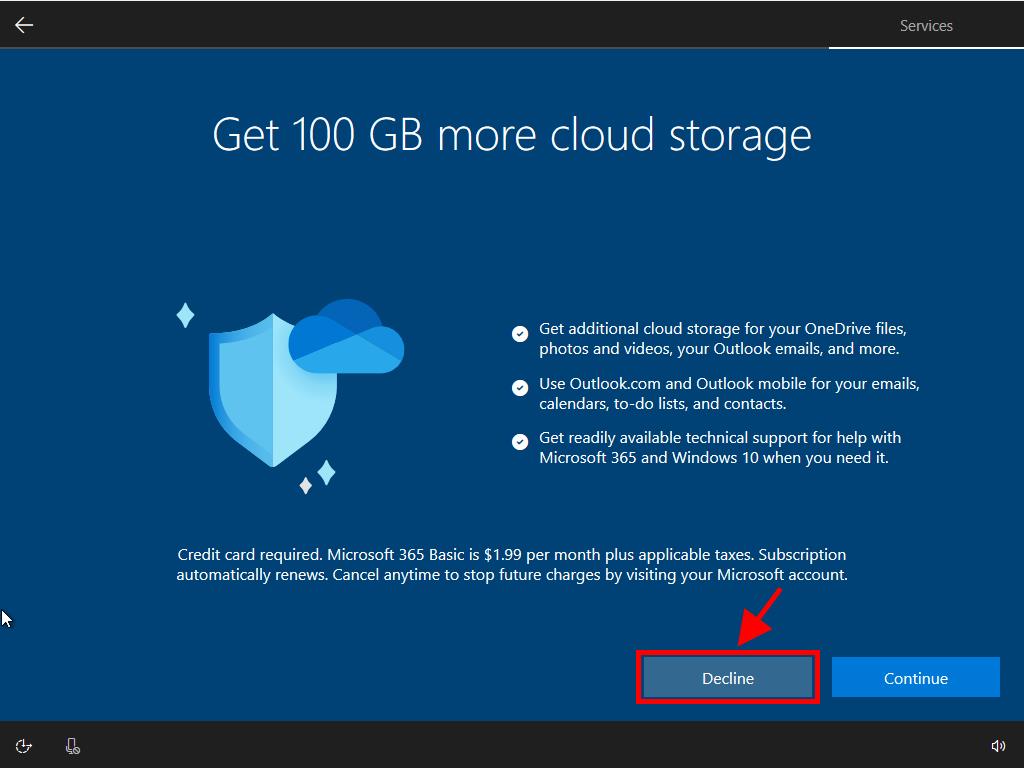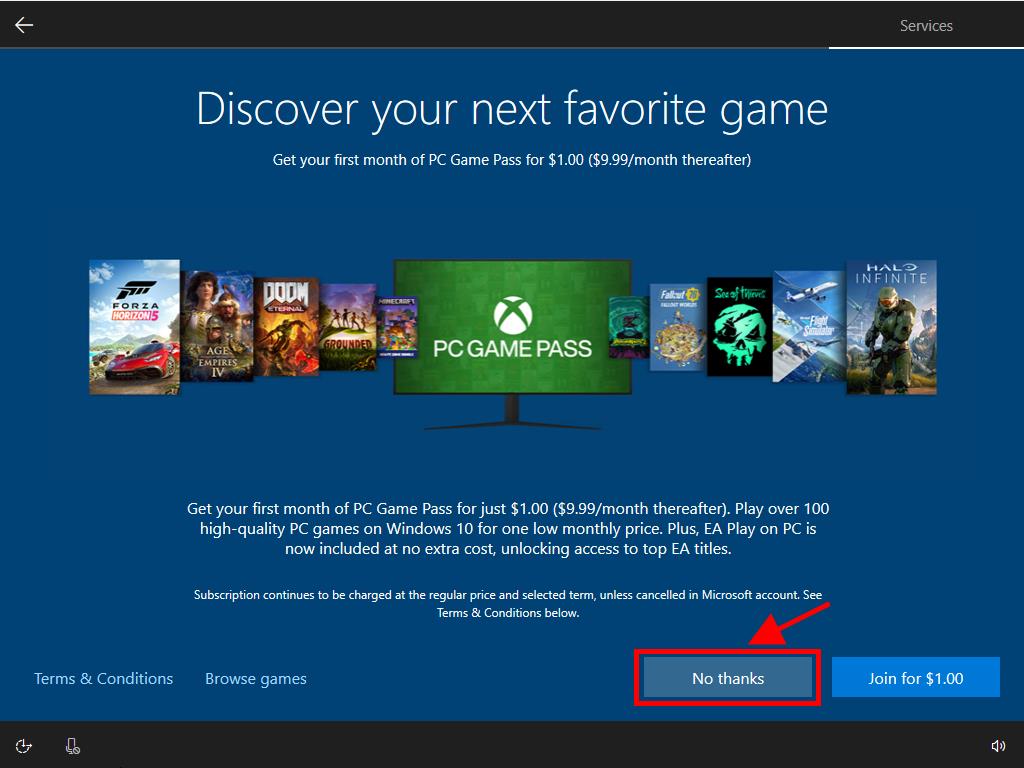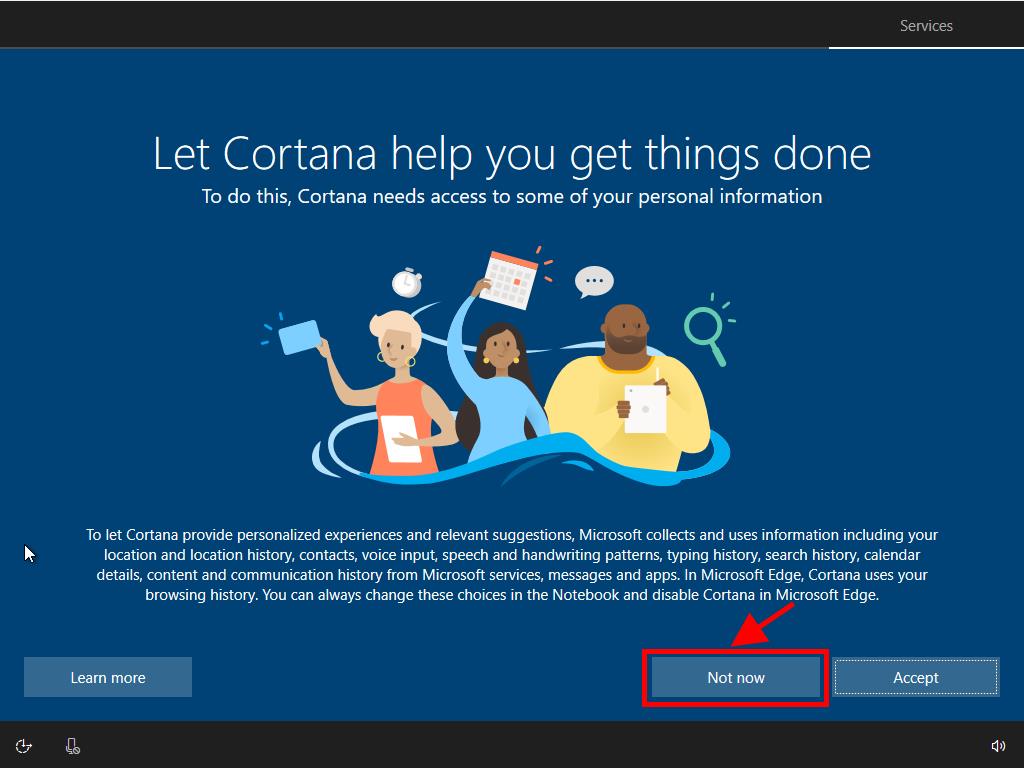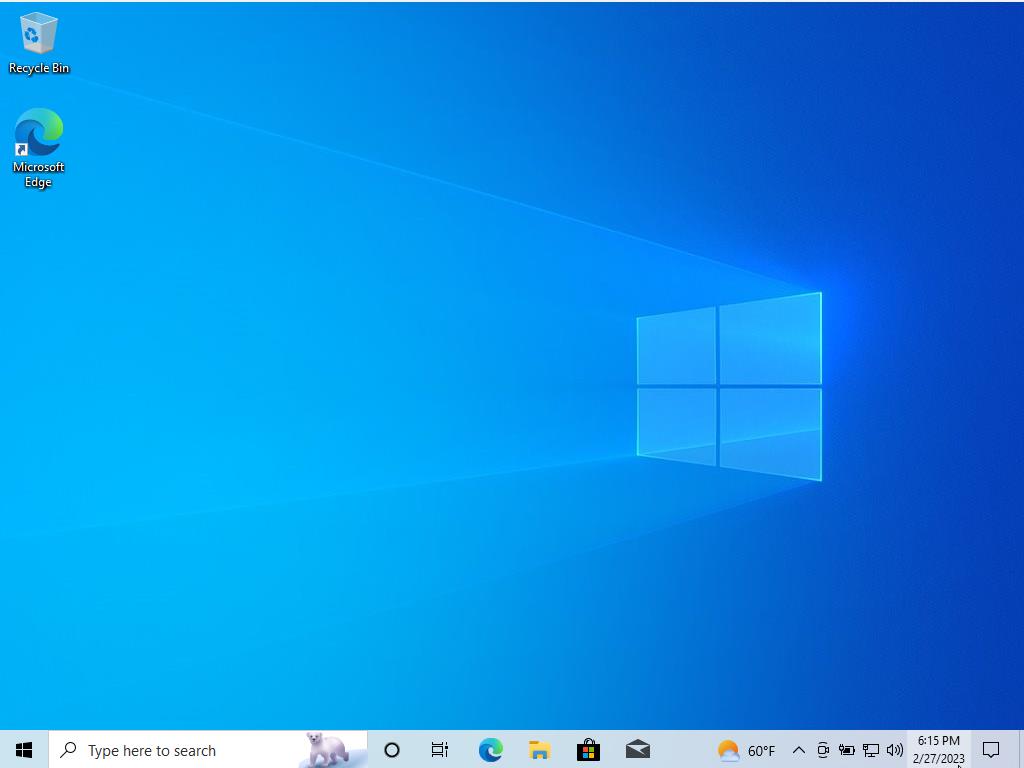How do I install Windows 10?
Note: Bear in mind that the process may vary greatly depending on your PC.
Connect the USB to carry out the following process:
- Restart your PC and, when the manufacturer's logo appears, look for the BOOT menu key, which is usually F2, F10, F11, F12 or Del, to open the menu.
- Change the boot order to USB.
- After starting the PC, you will see a screen that says Press any key to continue from CD or DVD.
- Once you're in the setup program, select your language, time format, currency, and input method, and click Next.
- Click the Install now button.
- If prompted, enter your Windows 10 key.
- Read and accept the Windows 10 license terms and click Next.
- On the next screen, select Custom: Install Windows only (advanced).
- In the next box, select the drive where you want to install Windows 10.
- Click Next, and Windows will start installing on your PC.
- After installation, the first step in the setup process will ask for your region or the country where you live. You can search for it, select it, and click Yes.
- Choose the correct keyboard layout and click Yes.
- If you don't want to add a second keyboard layout, click Skip.
- Sign in with a Microsoft account by entering your email and password and clic Next.
- Now you'll Create a PIN. Enter an easy-to-remember password and click Next.
- In the next step, choose your privacy settings. To learn which options to choose and which to reject, you can select More information. Then click Accept.
- In the customise your experience option, you can select the activities you'll carry out with your PC to receive ads and suggestions, or if you prefer, click Skip.
- In the Link your Android phone option, click No thanks.
- Now click Decline the free trial of Office 365.
- Now click Decline the 100 GB of OneDrive storage if you prefer.
- At this step, you can choose whether you want to subscribe to Game Pass; if you don't want to, click No thanks.
- Now if you want, you can use Cortana to set up your PC; if you don't want to, click Not now.
- After a few minutes, the next thing you'll see is your desktop. That means you have finished installing Windows 10.
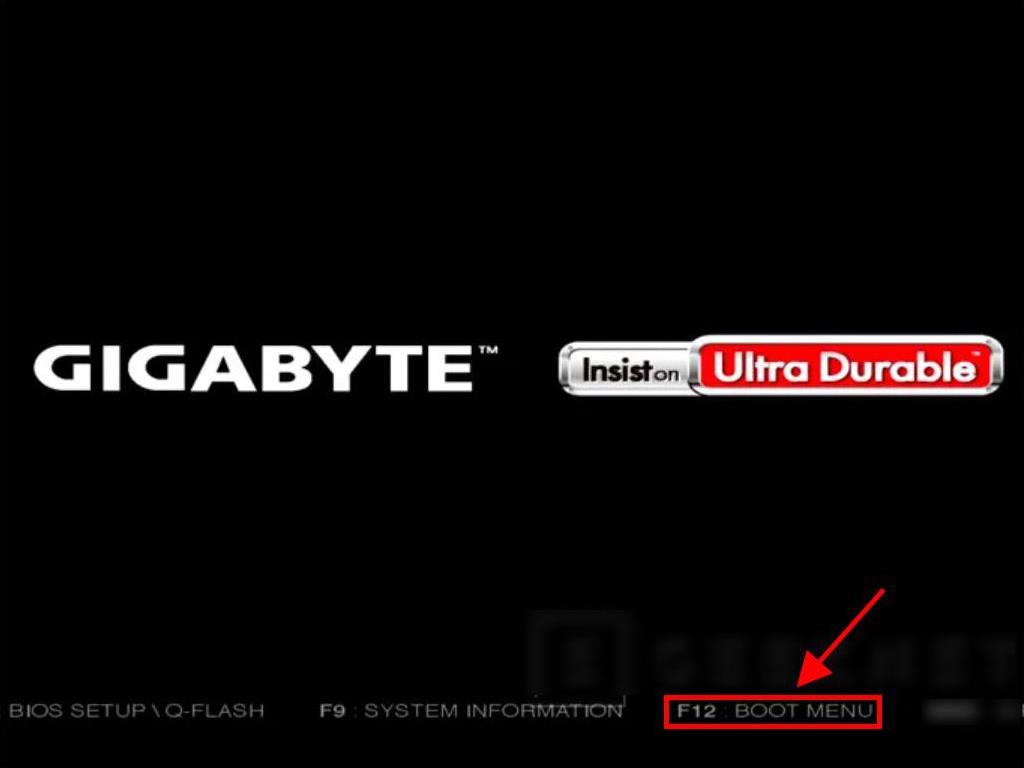
Note: The setup key may vary depending on your PC model. At that point, your PC will indicate which key you should use.
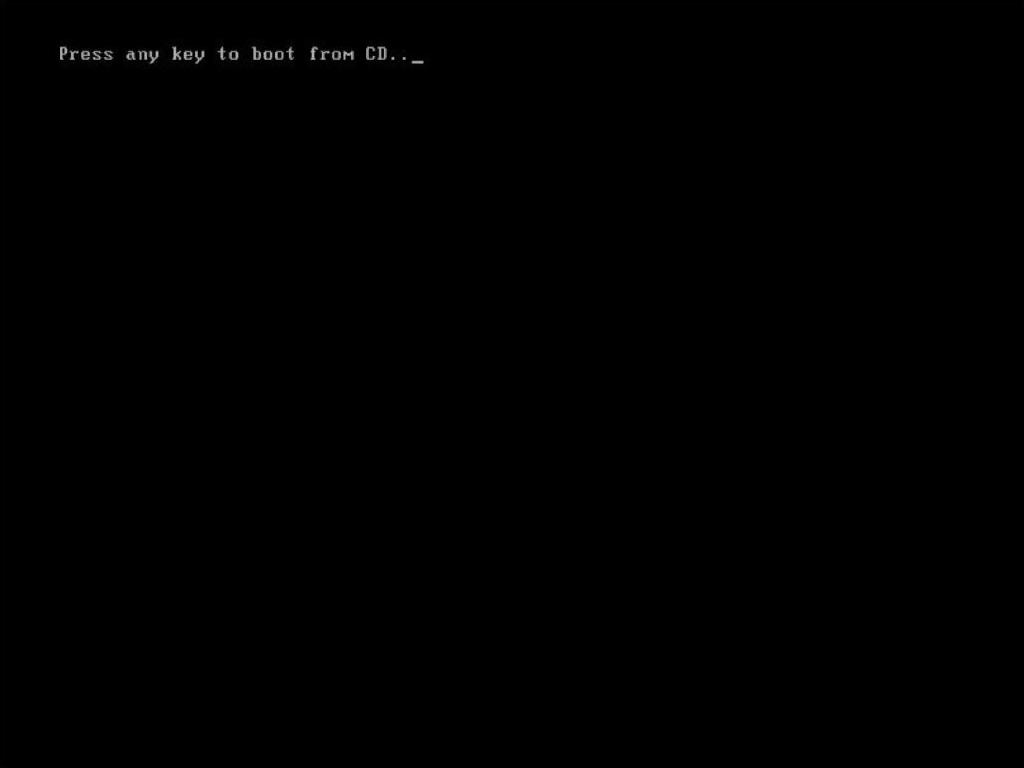
Note: Make sure the USB appears as the primary device.
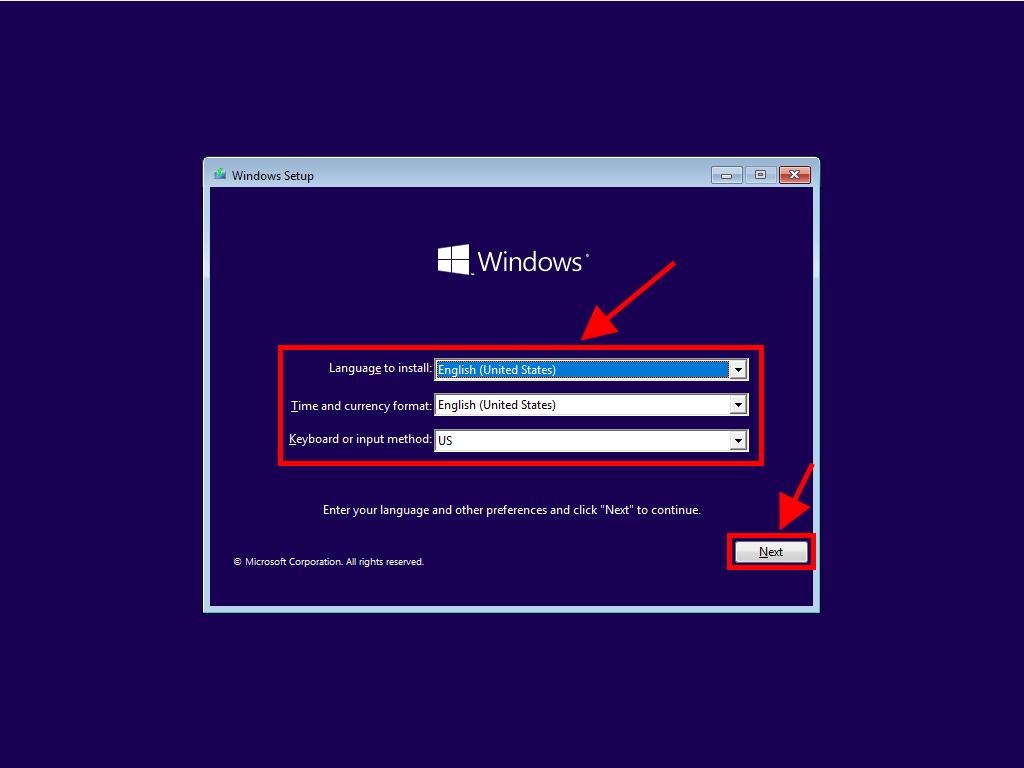
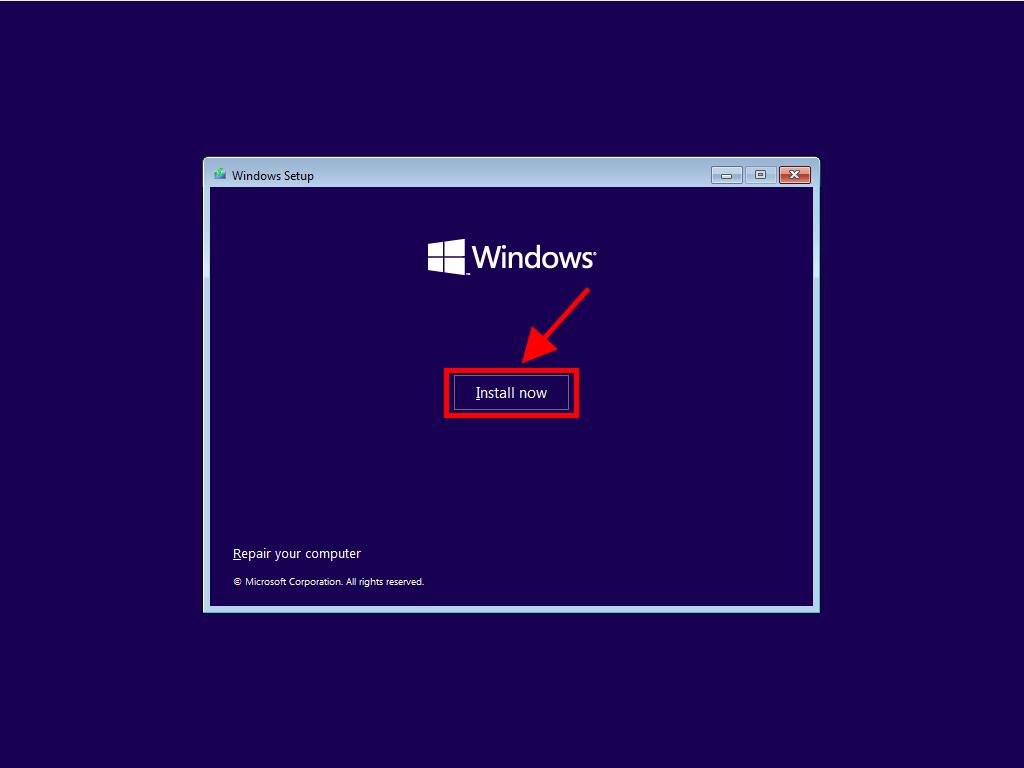
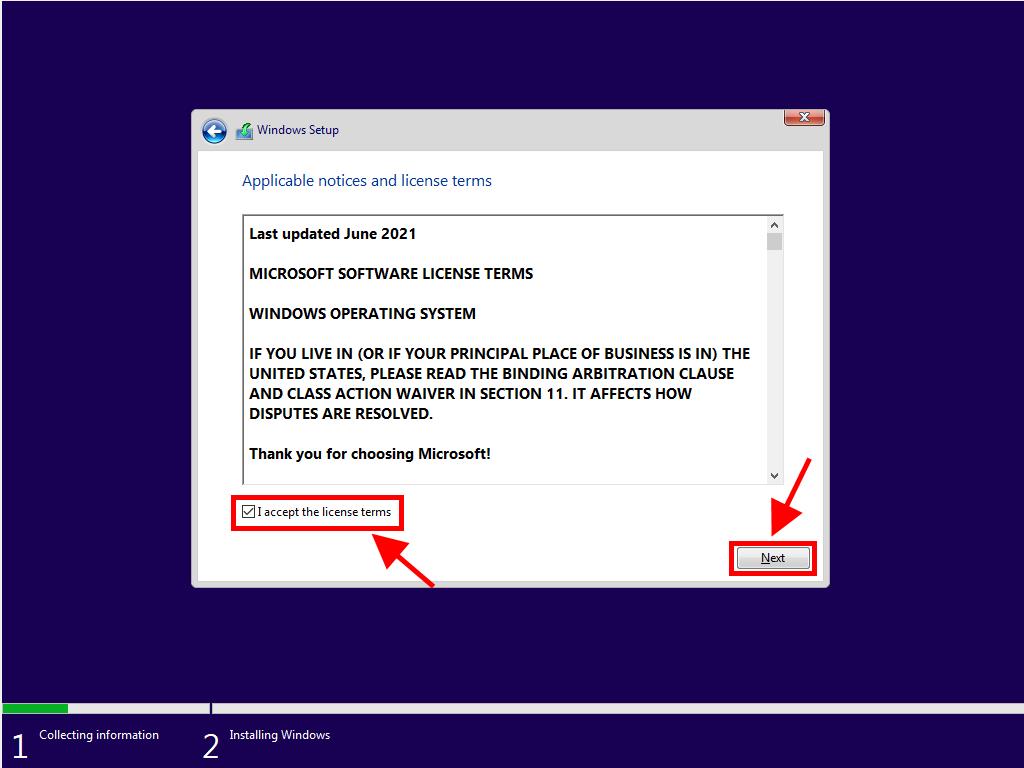
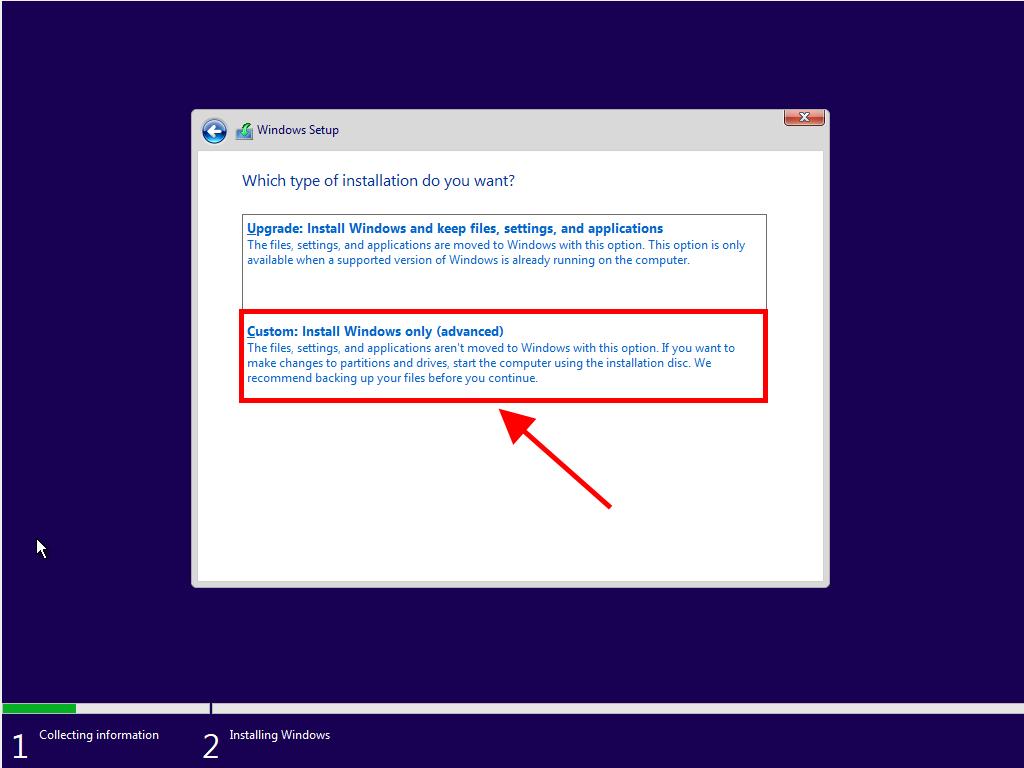
Note: To know which hard drive to choose, look at the Total Size column and select the hard drive with the most space in GB.