¿Cómo instalo Windows Server 2019 en una máquina virtual? (VirtualBox)
Para instalar VirtualBox en tu PC sigue estos pasos:
- Abre este enlace y selecciona la opción Hosts de Windows de la lista.
- El archivo de VirtualBox comenzará a descargarse en tu PC.
- Abre el archivo VirtualBox e instálalo.
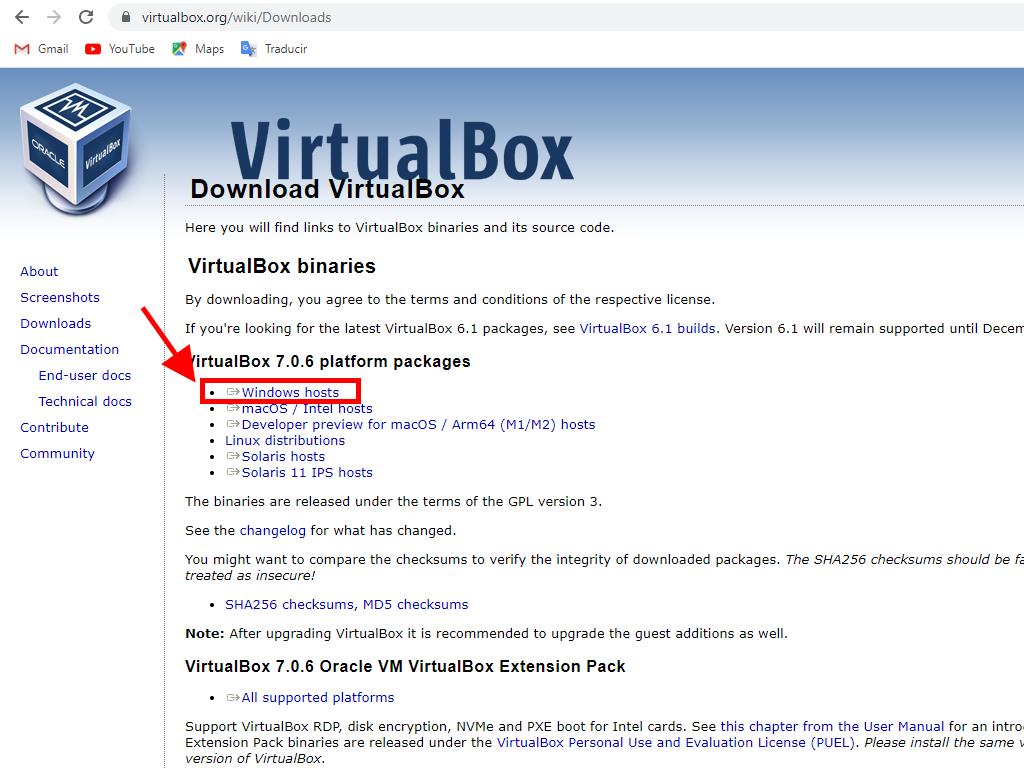
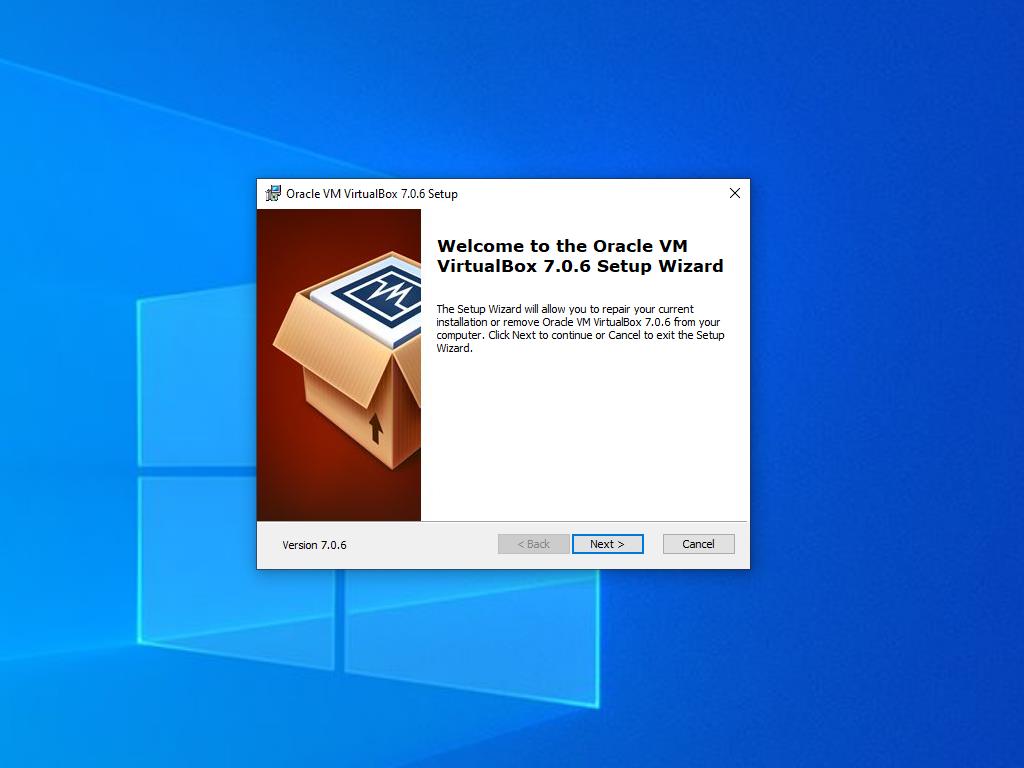
Nota: Si tienes problemas al instalar VirtualBox, anula la selección de las funciones USB en el asistente de instalación.
Así es cómo puedes crear una nueva máquina virtual (VirtualBox):
- En la sección Máquina, haz clic en el botón Nueva.
- Ingresa un nombre para la Máquina Virtual, selecciona la ubicación del archivo .iso de Windows Server y luego haz clic en Next.
- Usa como mínimo 4 GB de RAM y haz clic en Next.
- Haz clic en la opción Create a Virtual Hard Disk Now (debes usar un mínimo de 50 GB para el correcto funcionamiento). Luego haz clic en Next.
- En la siguiente ventana de Resumen, haz clic en Terminar.
- En la pestaña Herramientas, selecciona el archivo .iso de Windows Server 2019 haciendo clic en el botón de los tres puntos. Se te abrirá un menú desplegable y haz clic en Medio.
- Luego selecciona la pestaña discos ópticos y haz clic en Añadir.
- Enciende la máquina virtual haciendo clic en Iniciar.
- Empezará la instalación de Windows Server 2019.
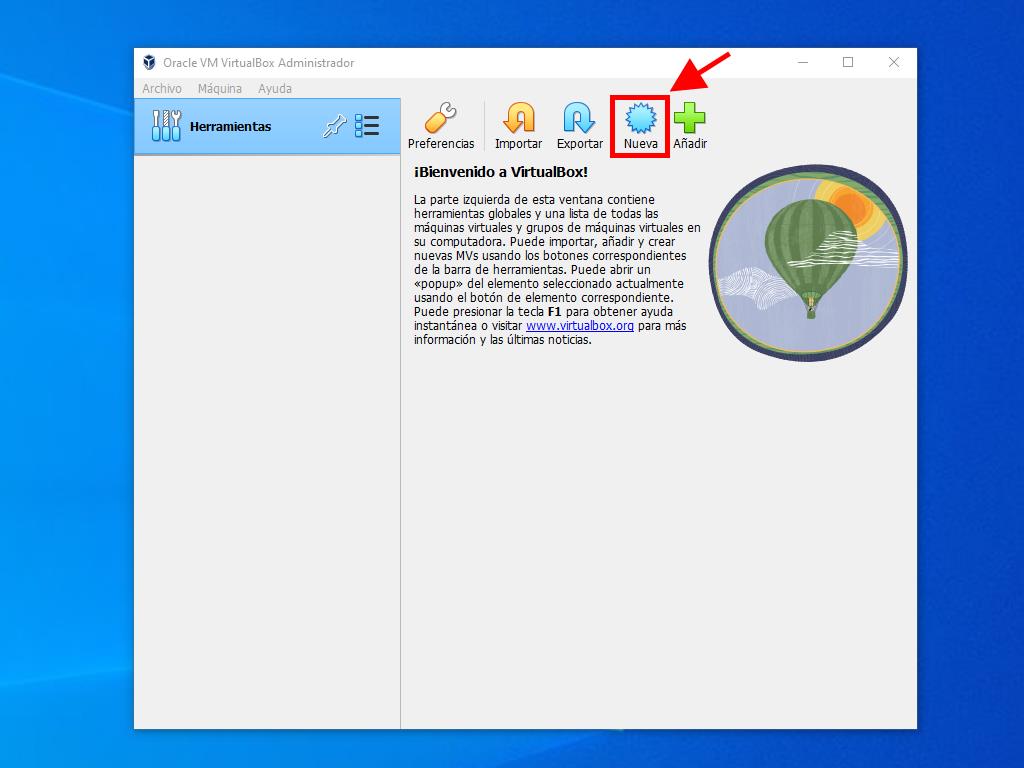
Nota: Marca la casilla llamada Skip Unattended Installations.
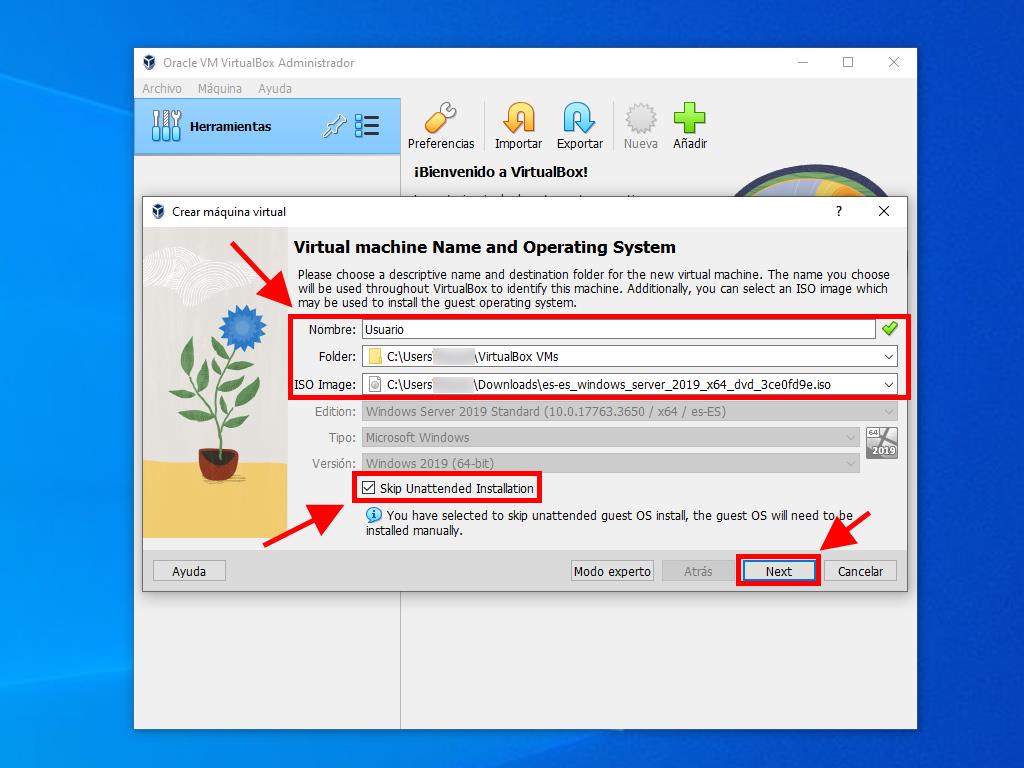
Nota: Puedes elegir cualquier otro valor de acuerdo a tus preferencias, siempre que coincida con los requisitos del sistema.
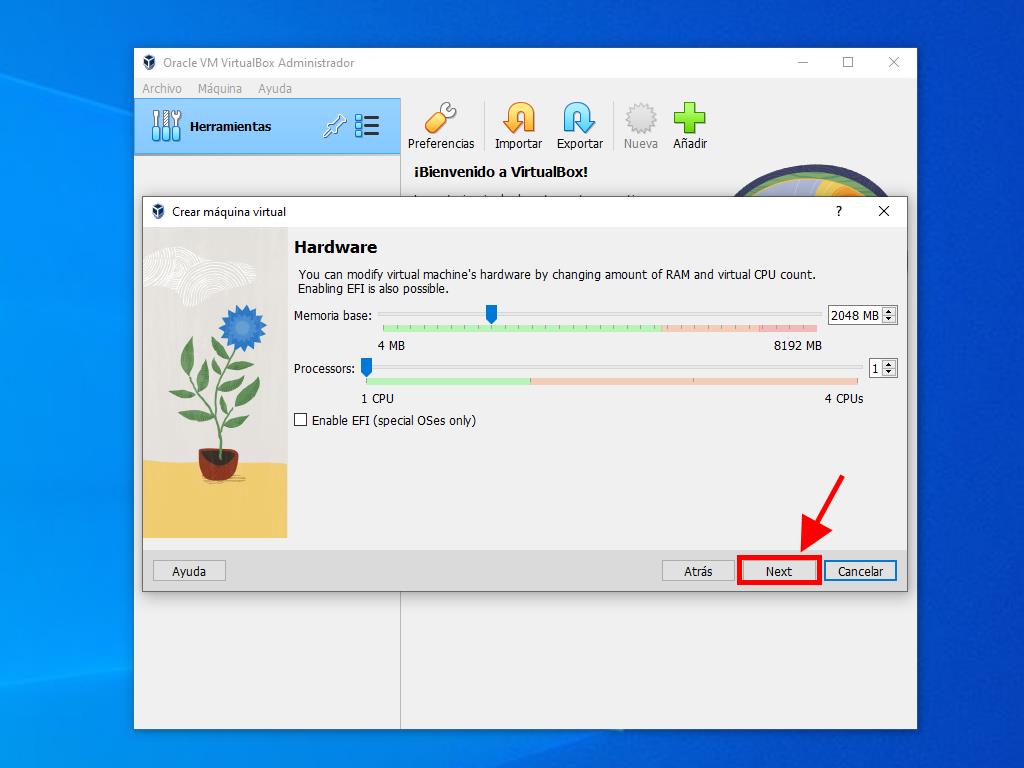
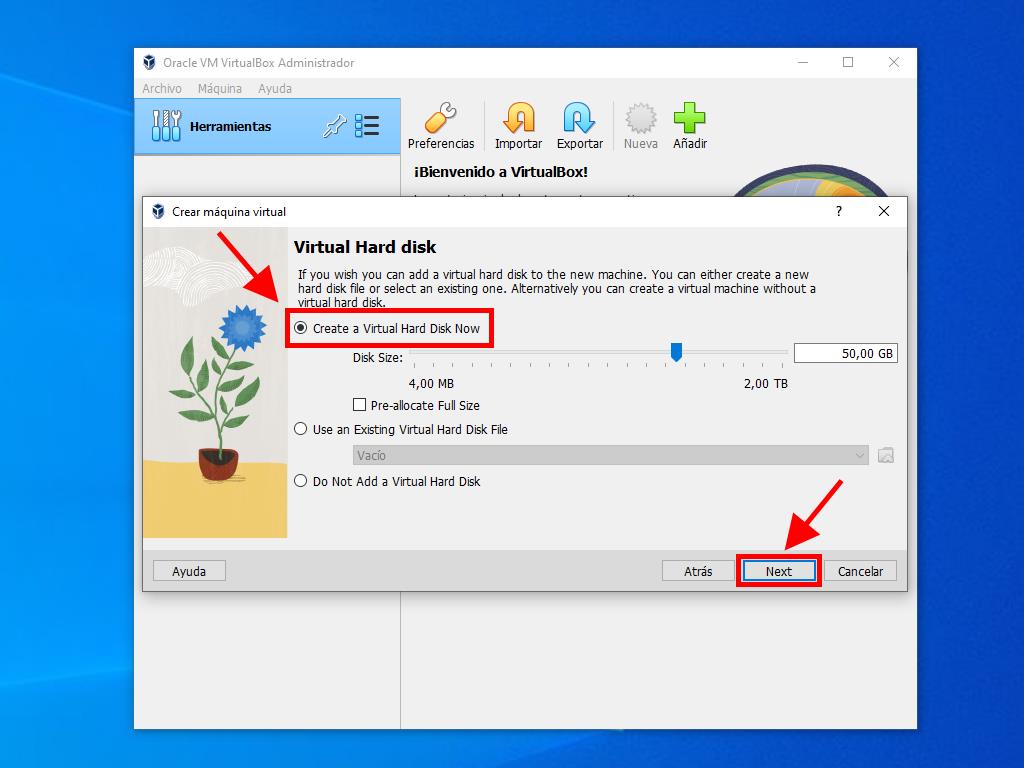
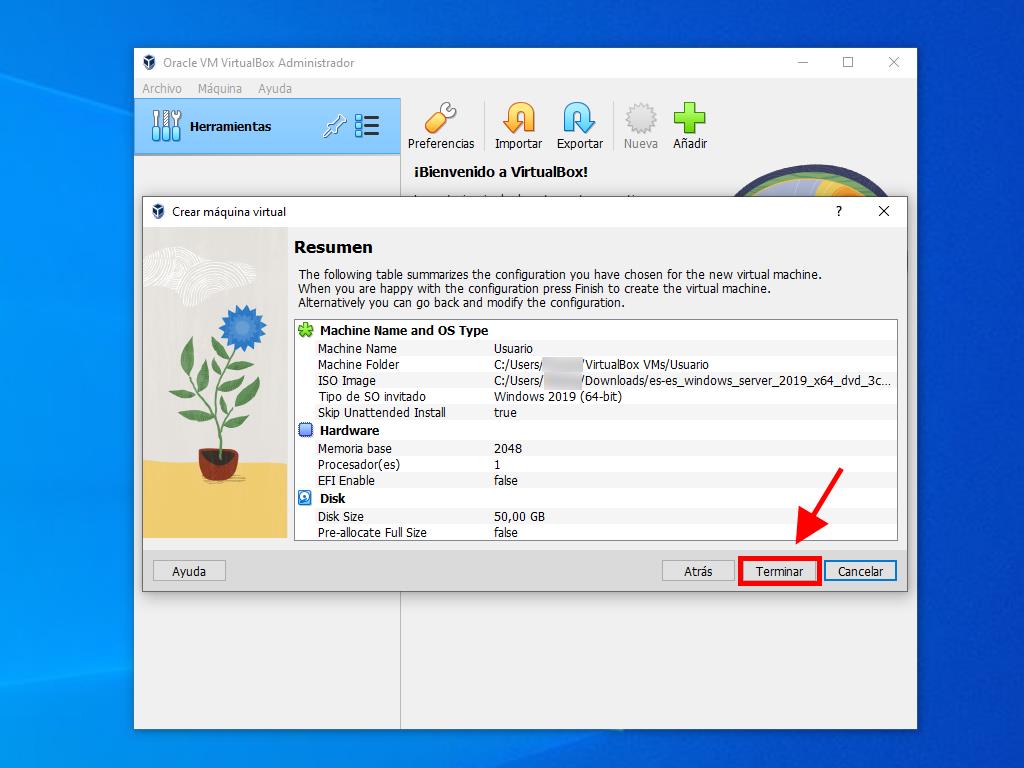
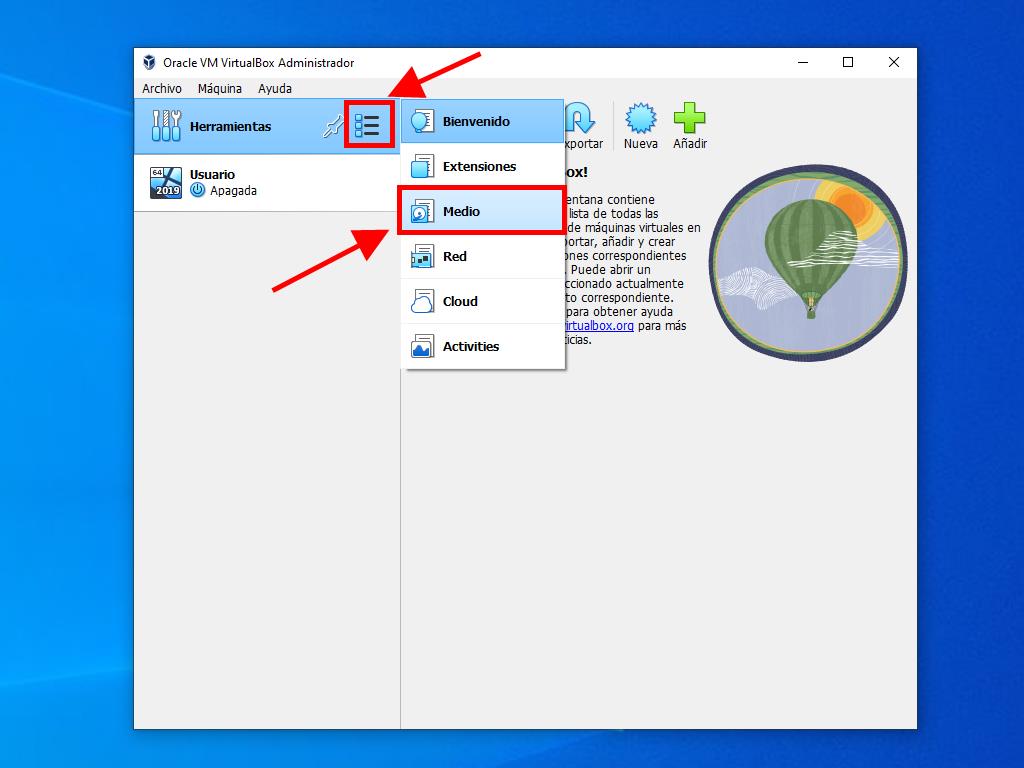
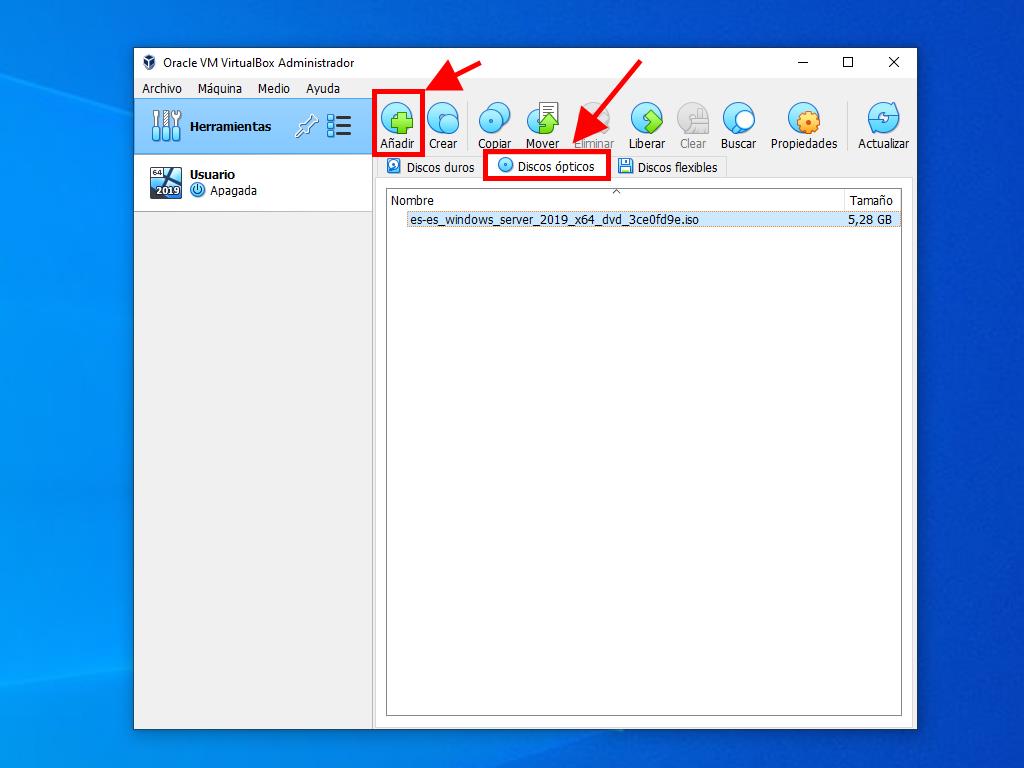
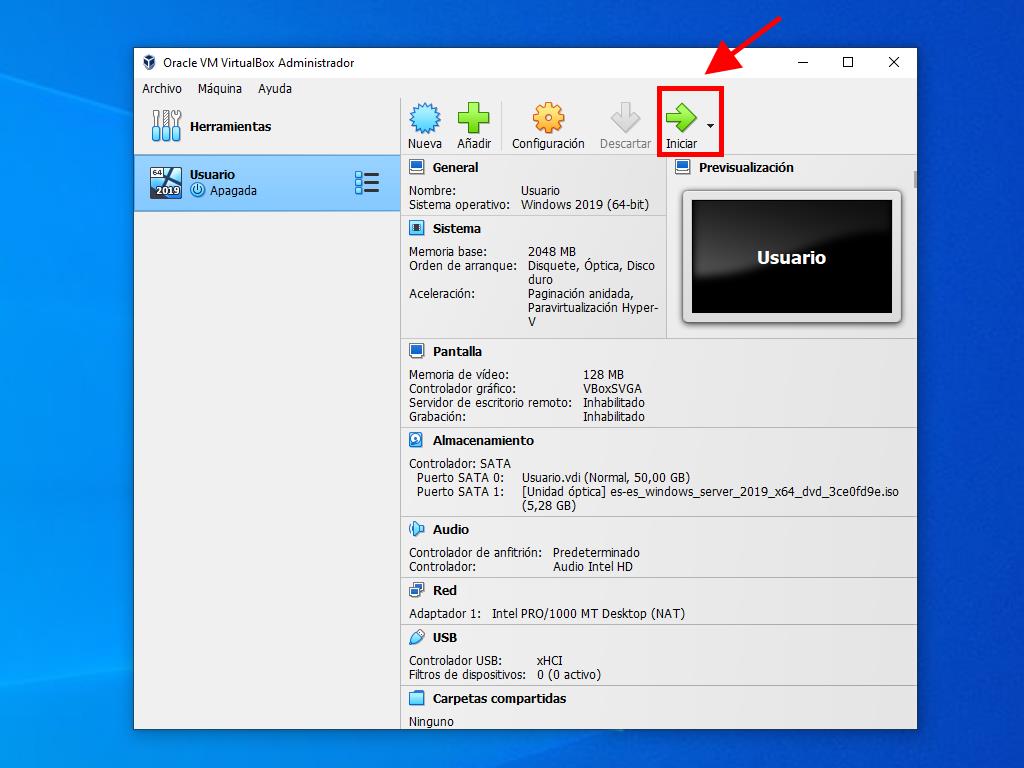
Nota: Para más información sobre cómo hacer la configuración de Windows, consulta el apartado: ¿Cómo instalar Windows Server 2019?.
