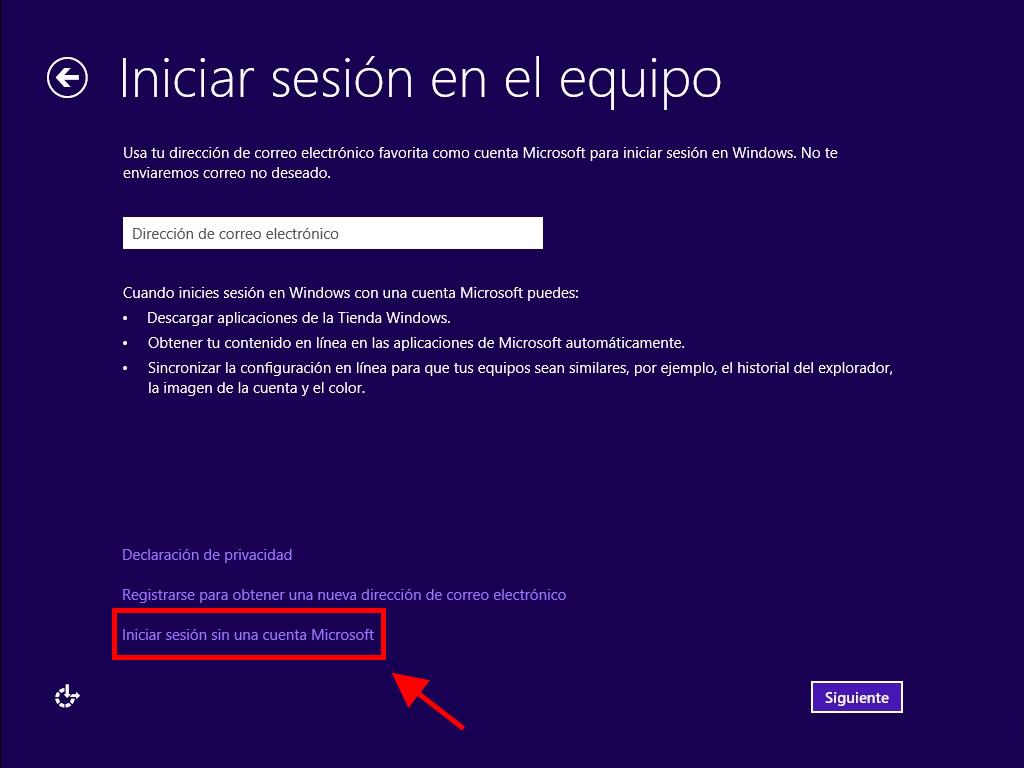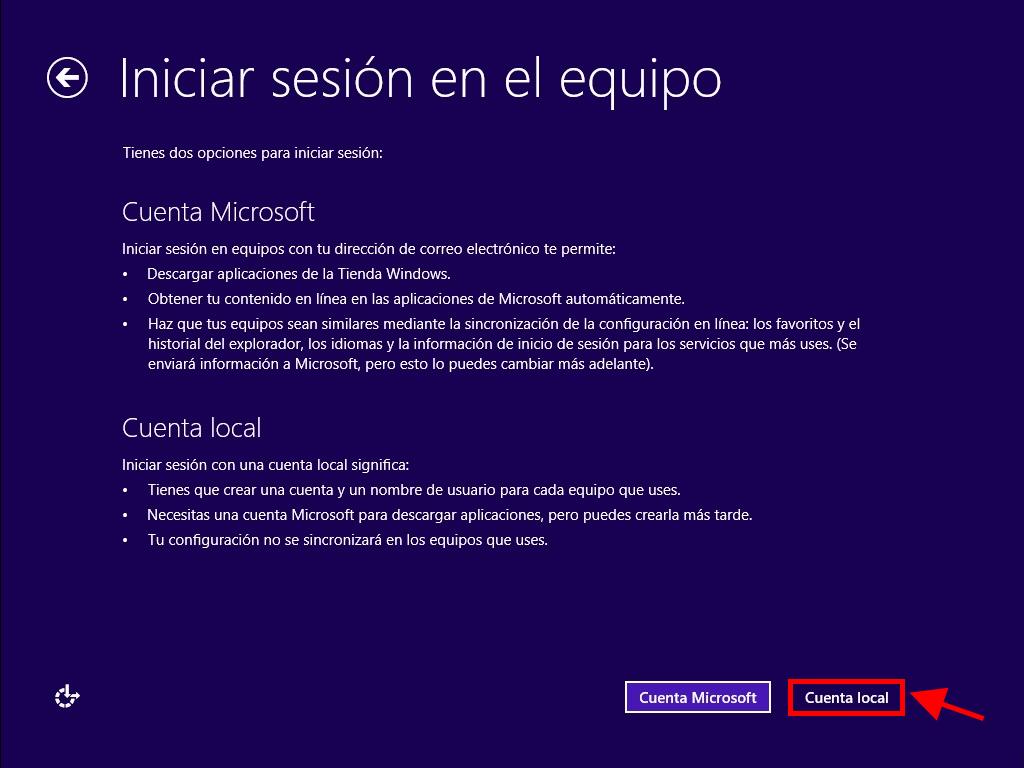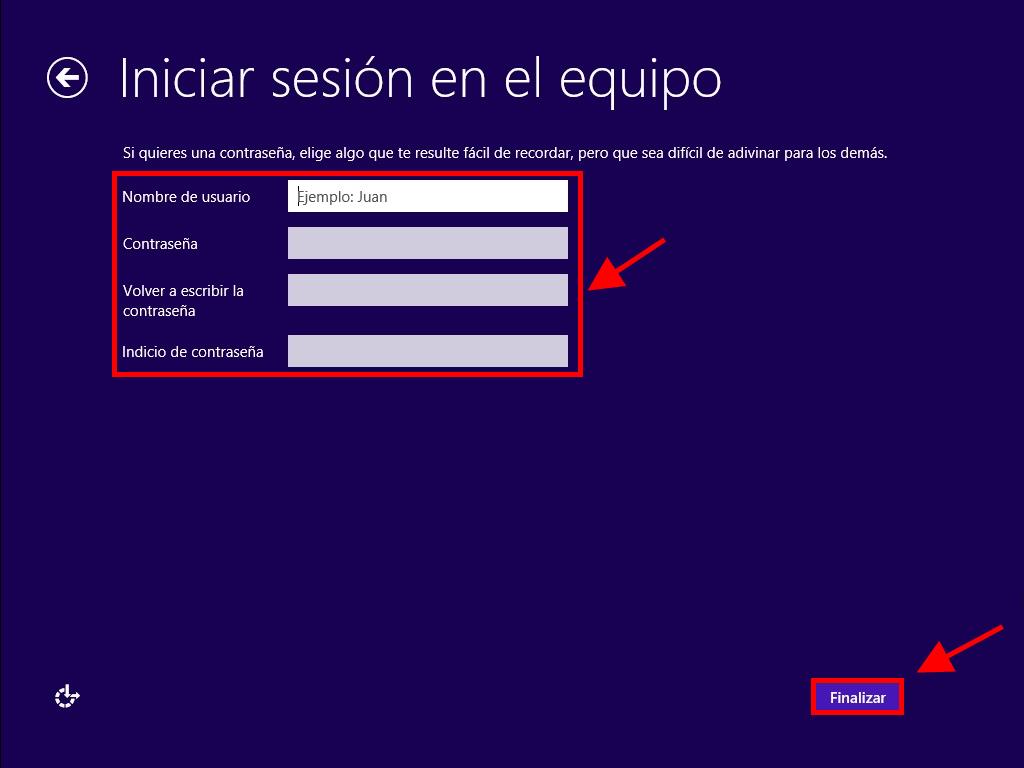¿Cómo instalo Windows 8?
Después de crear un disco de arranque USB, sigue estos pasos para realizar una instalación limpia:
- Enciende tu PC para que Windows se inicie de manera normal; inserta el DVD o USB de Windows 8 y, a continuación, reinicia tu PC.
- Tu dispositivo se iniciará desde el dispositivo USB o DVD de Windows 8. Pulsa cualquier tecla cuando aparezca el mensaje Presione cualquier tecla para iniciar desde CD o DVD.
- Reinicia tu PC y cuando aparezca el logotipo del fabricante, busca la tecla del menú BOOT de inicio de arranque, que suele ser F2, F10, F11, F12 o Supr, para abrir el menú.
- Cambia el orden de inicio a USB.
- Una vez que estés en el programa de configuración, selecciona tu idioma, formato de hora, moneda y método de entrada, y haz clic en Siguiente.
- Luego, haz clic en Instalar ahora para iniciar el proceso.
- Introduce la clave del producto para activar Windows 8 y haz clic en Siguiente.
- Acepta los términos de la licencia y haz clic en Siguiente.
- En la siguiente pantalla selecciona Personalizada: instalar solo Windows (avanzado).
- En el siguiente recuadro selecciona la unidad de disco donde deseas instalar Windows 8 y haz clic en Siguiente.
- En el siguiente recuadro empezará a instalarse Windows en tu PC.
- Después de varios reinicios, debes personalizar tu PC. Puedes elegir el color con que deseas que aparezca Windows y puedes ponerle nombre a tu PC. Haz clic en Siguiente.
- Luego selecciona Usar la configuración rápida.
- En el siguiente recuadro tendrás la opción de iniciar sesión con tu cuenta Microsoft. Ingresa tu correo, tu contraseña y haz clic en Siguiente o selecciona la opción Iniciar sesión sin una cuenta de Microsoft.
- Ahora haz clic en Cuenta local.
- En el siguiente recuadro coloca un nombre de usuario, una contraseña de inicio de sesión y haz clic en Finalizar.
- Después de esta configuración espera unos minutos y tendrás Windows 8 completamente instalado.
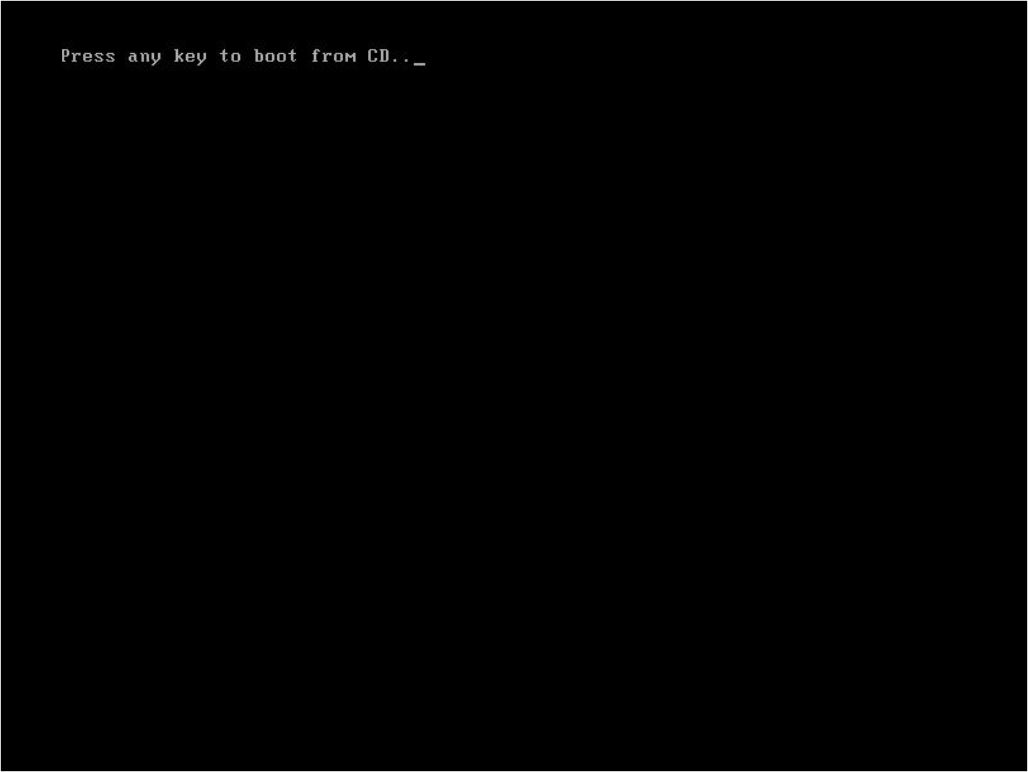
Nota: Si reinicias tu PC y se inicia la versión actual de Windows, deberás cambiar el orden de inicio en los ajustes del BIOS de tu PC para que pueda iniciarse desde el DVD.
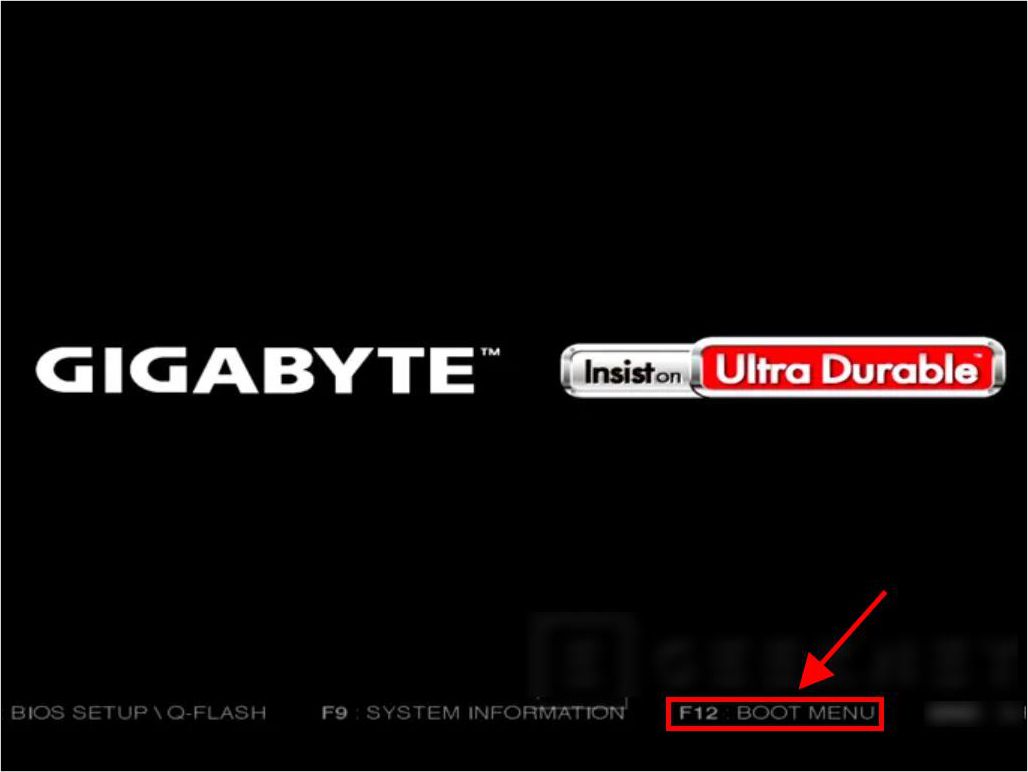
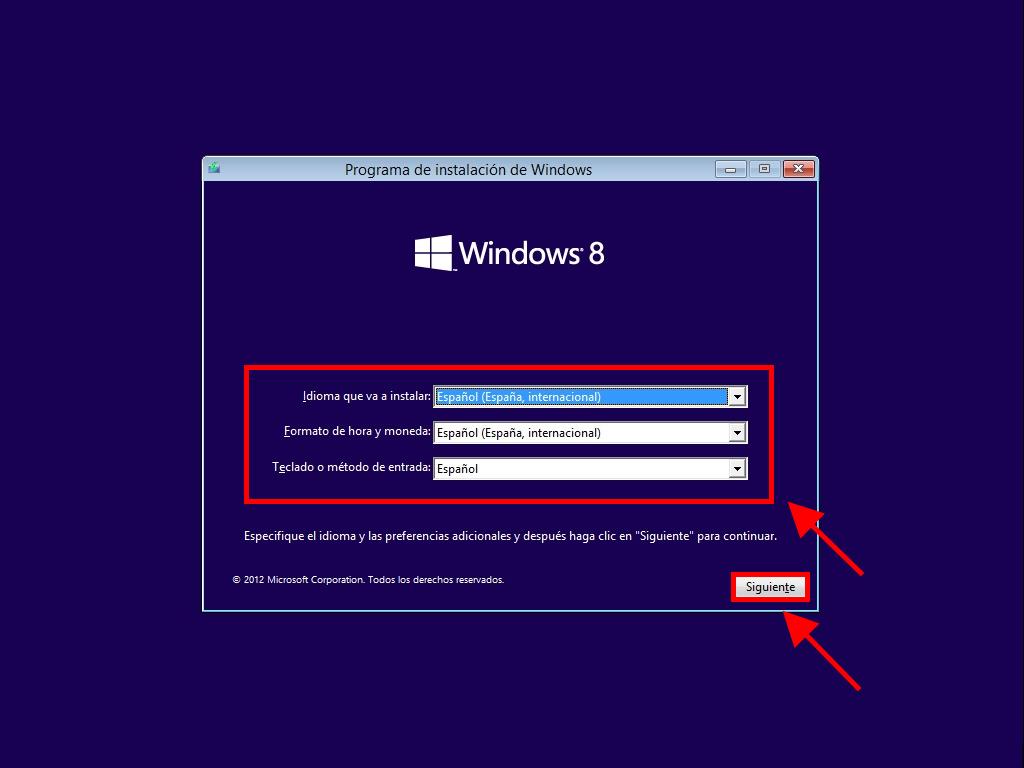
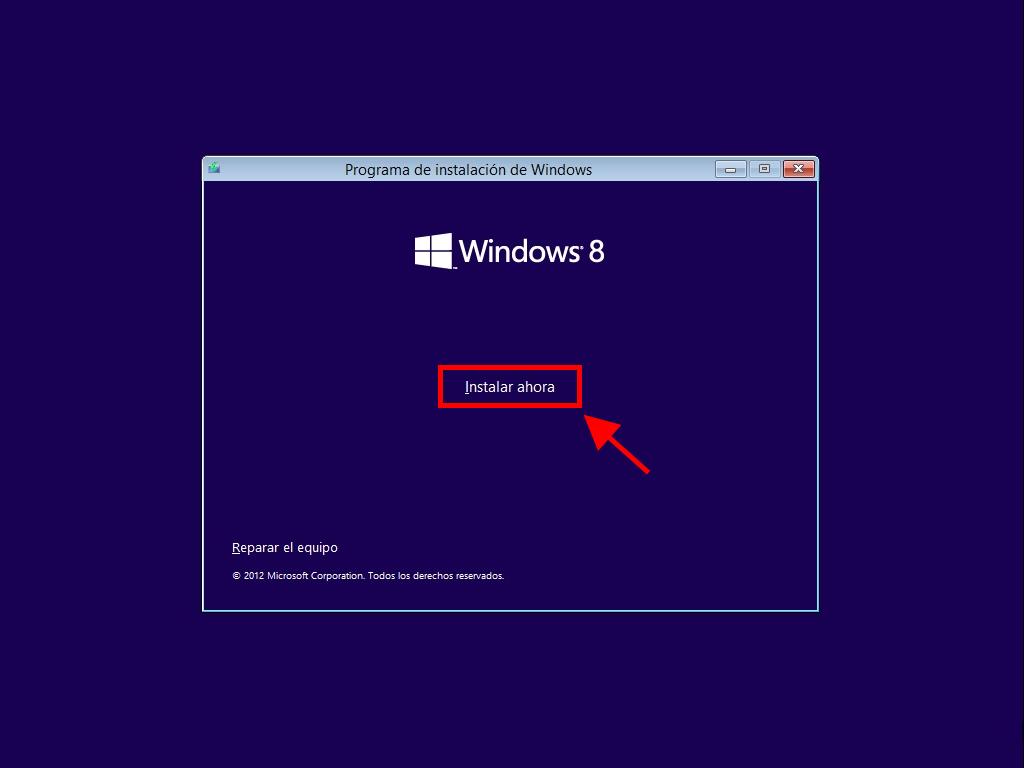
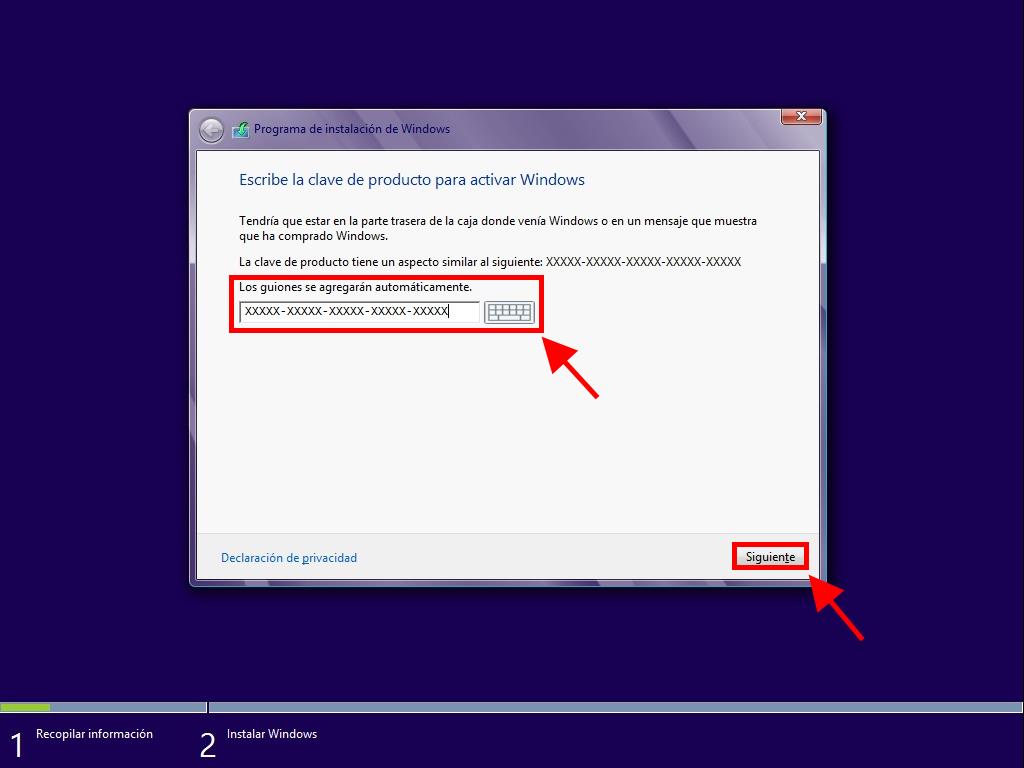
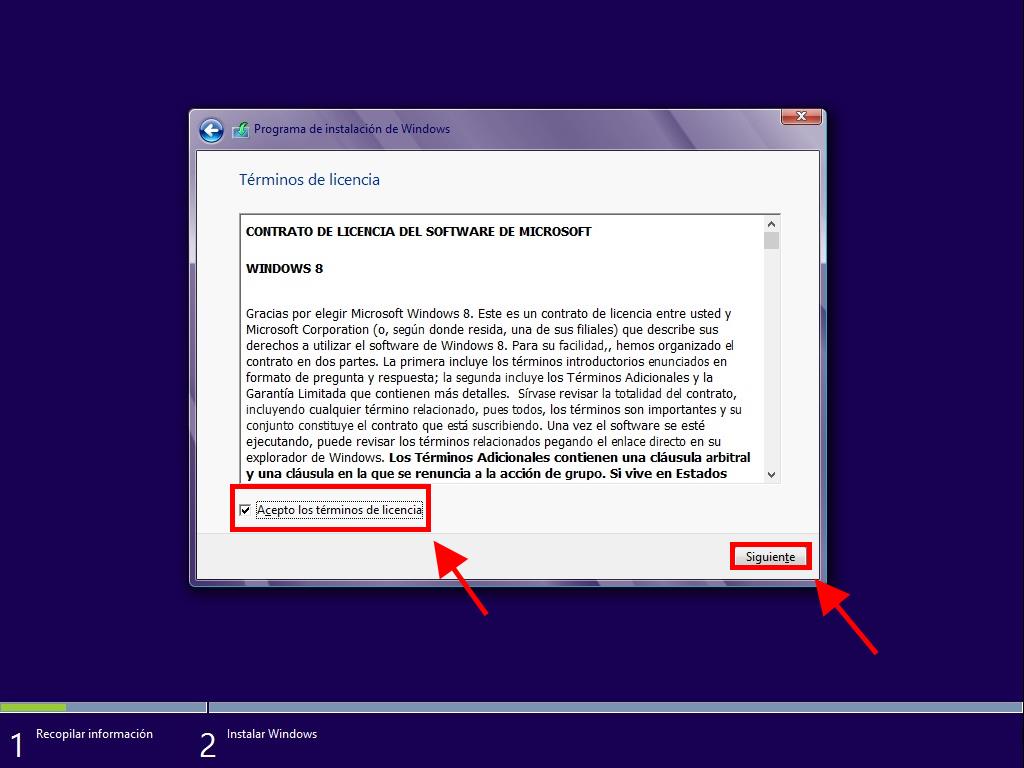
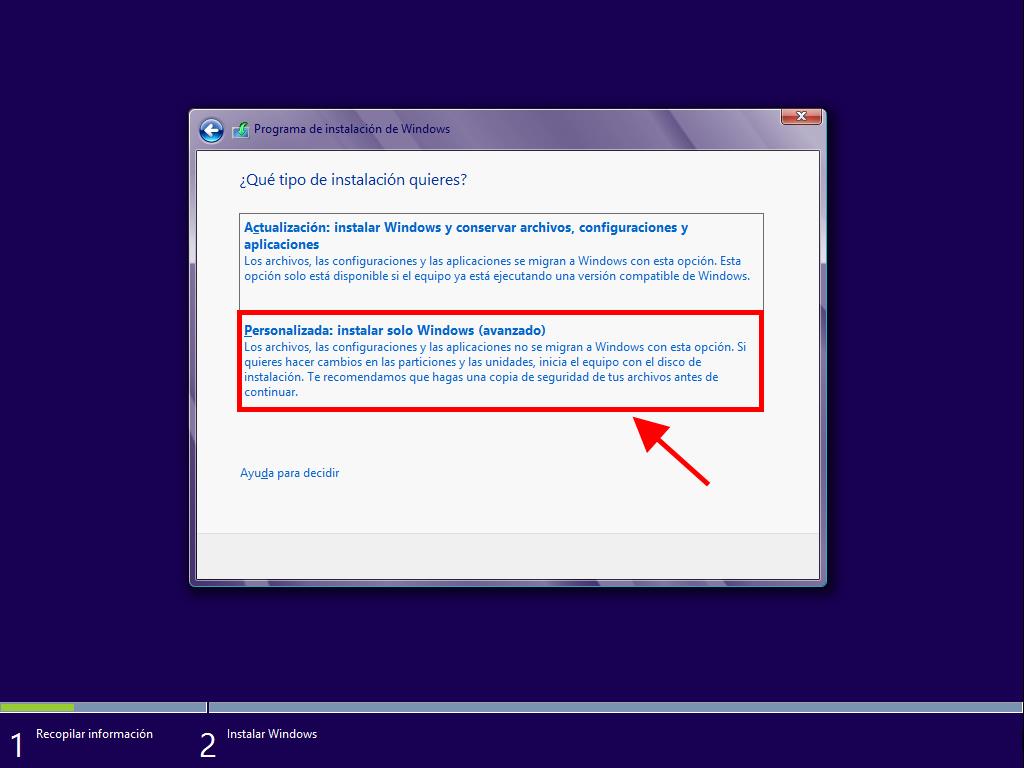
Nota: Para saber qué disco duro elegir, observa la columna Tamaño total y selecciona el disco duro que tiene más espacio en GB.
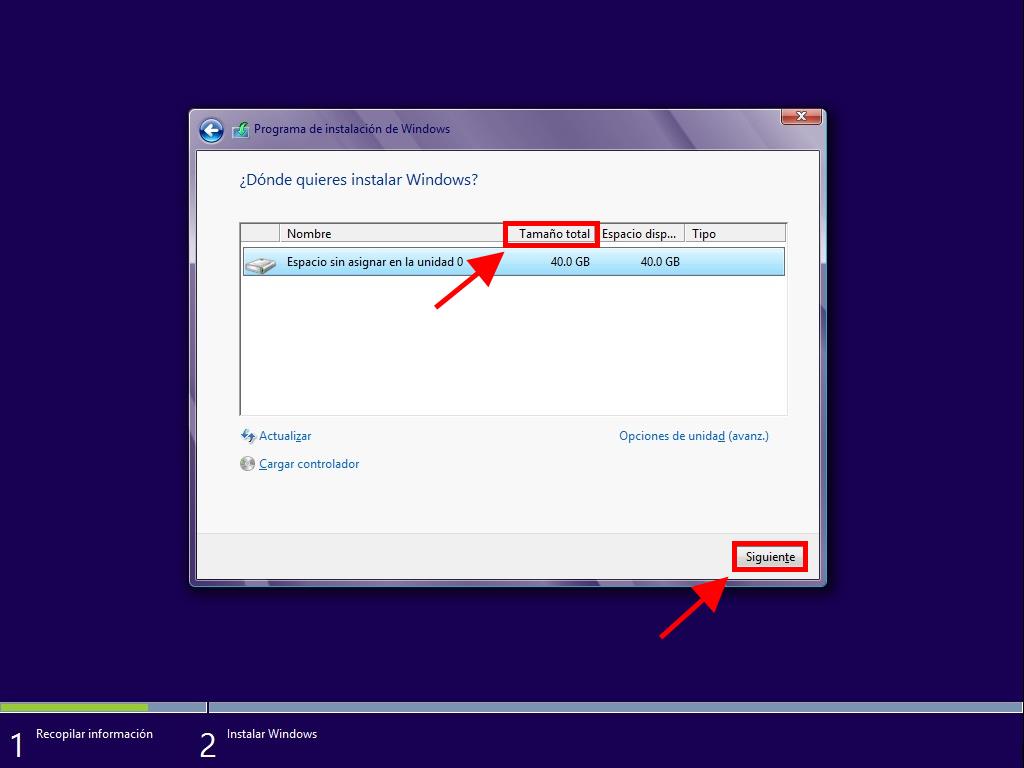
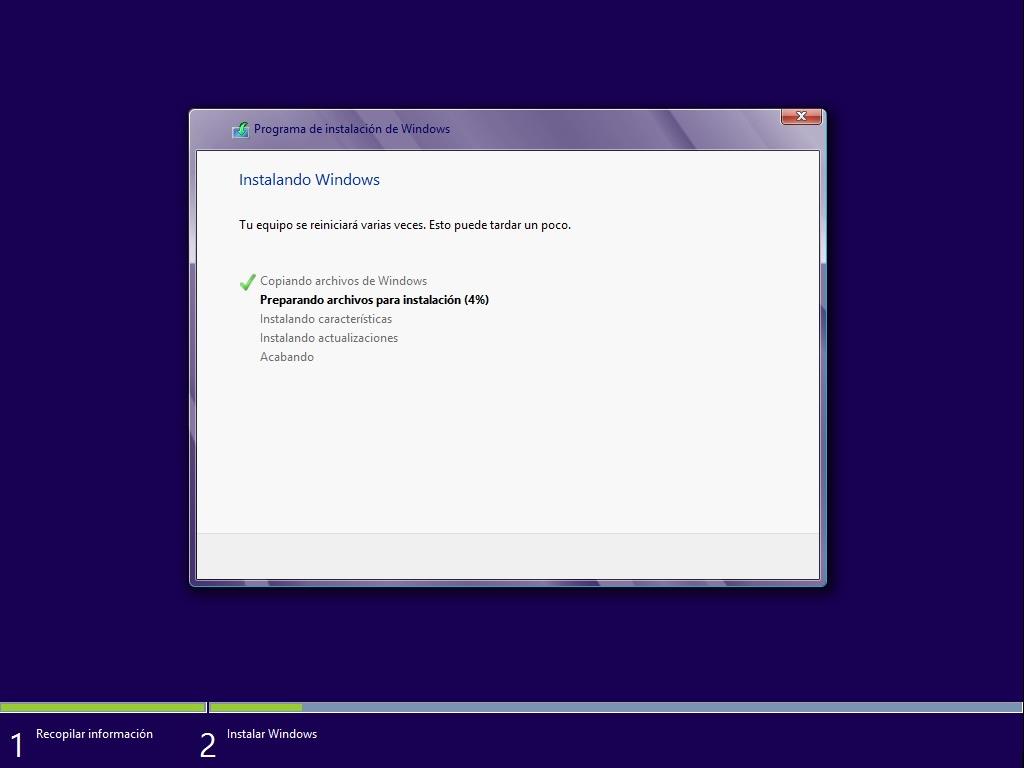
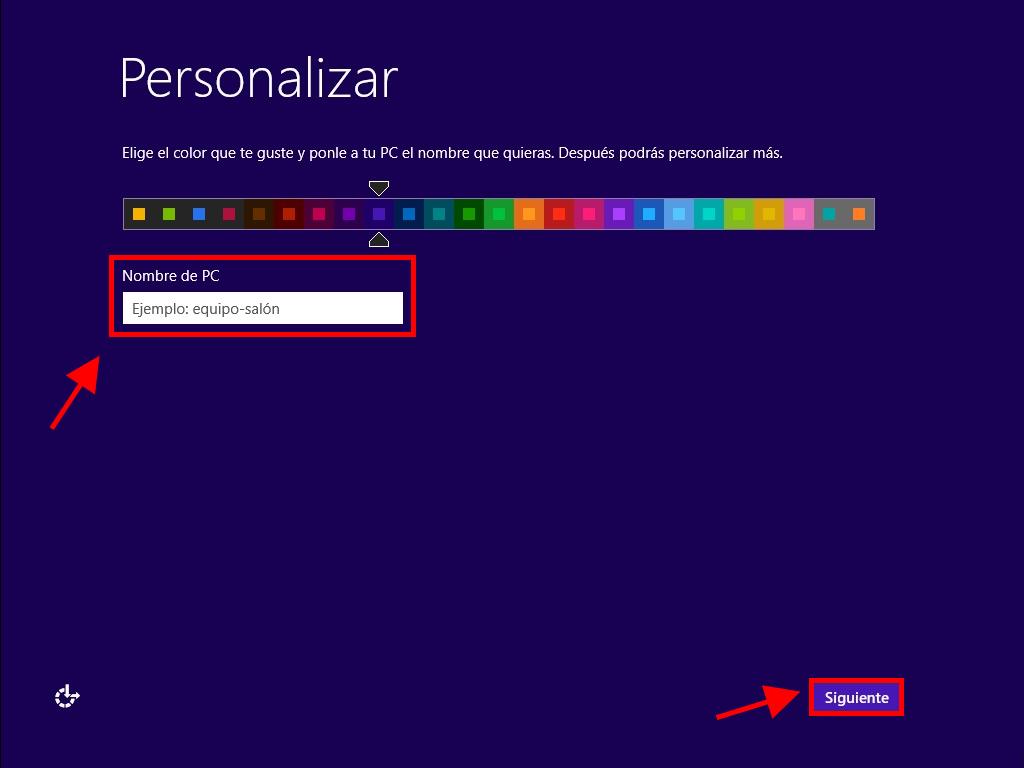
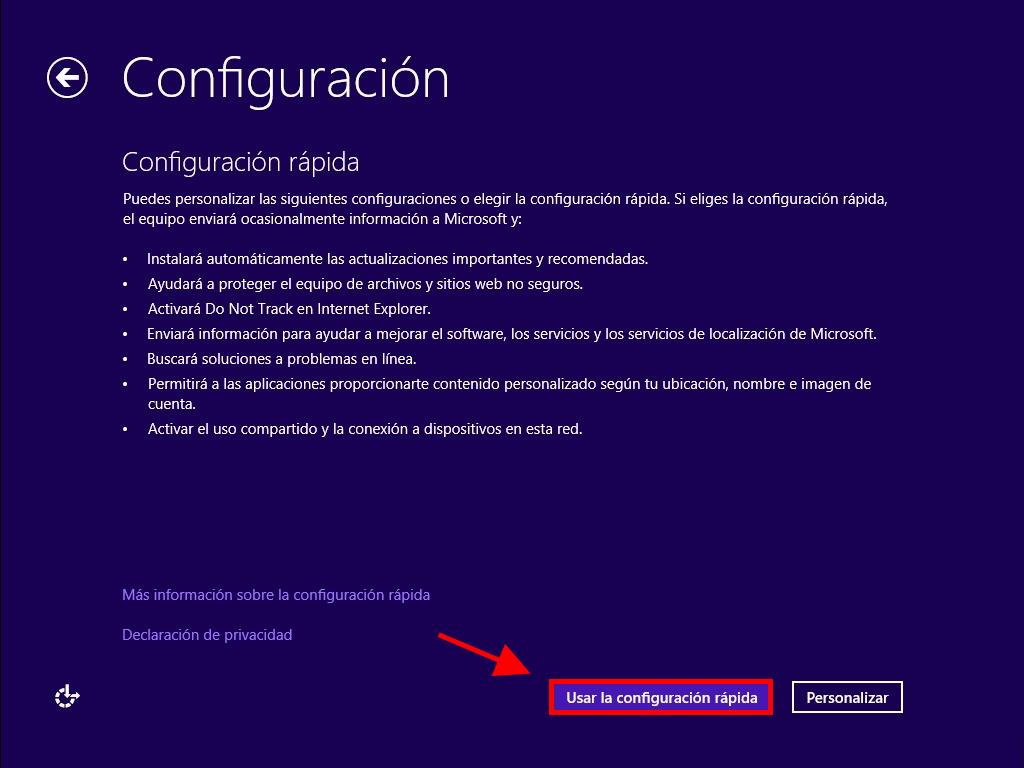
Nota: el proceso a continuación corresponde al Inicio de sesión sin una cuenta de Microsoft.