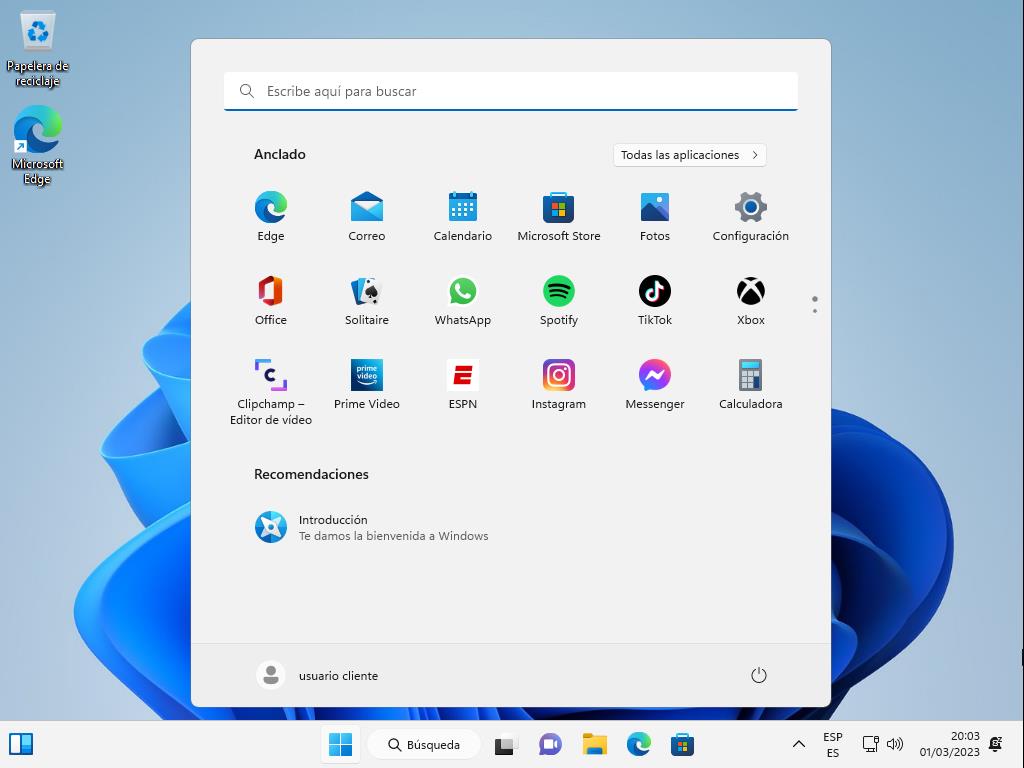¿Cómo instalo Windows 11?
Existen dos métodos para realizar la instalación:
Actualizando desde Windows 10
- Para eso te recomendamos que uses la herramienta de actualización de Microsoft llamada Windows 11 Installations Asistant, Descárgala gratis aquí.
- Una vez descargada la herramienta, es probable que tengas que instalar PC Health Check en caso de que lo pida.
- Acepta los términos y condiciones de uso.
- A continuación, empezará la descarga e instalación de Windows de forma automática.
- Una vez finalizada la descarga, puedes elegir reiniciar o no el equipo, pero debes hacerlo en un período máximo de 30 minutos.
- Una vez reiniciado el PC, puedes guiarte con el instructivo Instalando Windows 11 desde cero que está a continuación para ver la guía paso a paso de configuración.
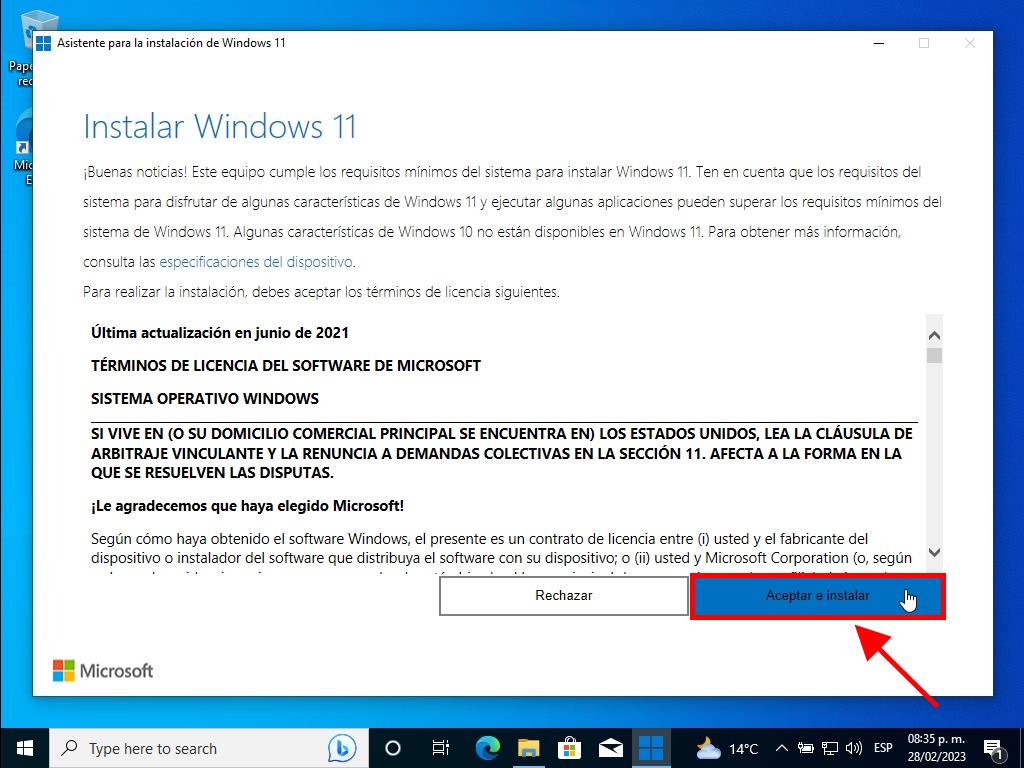
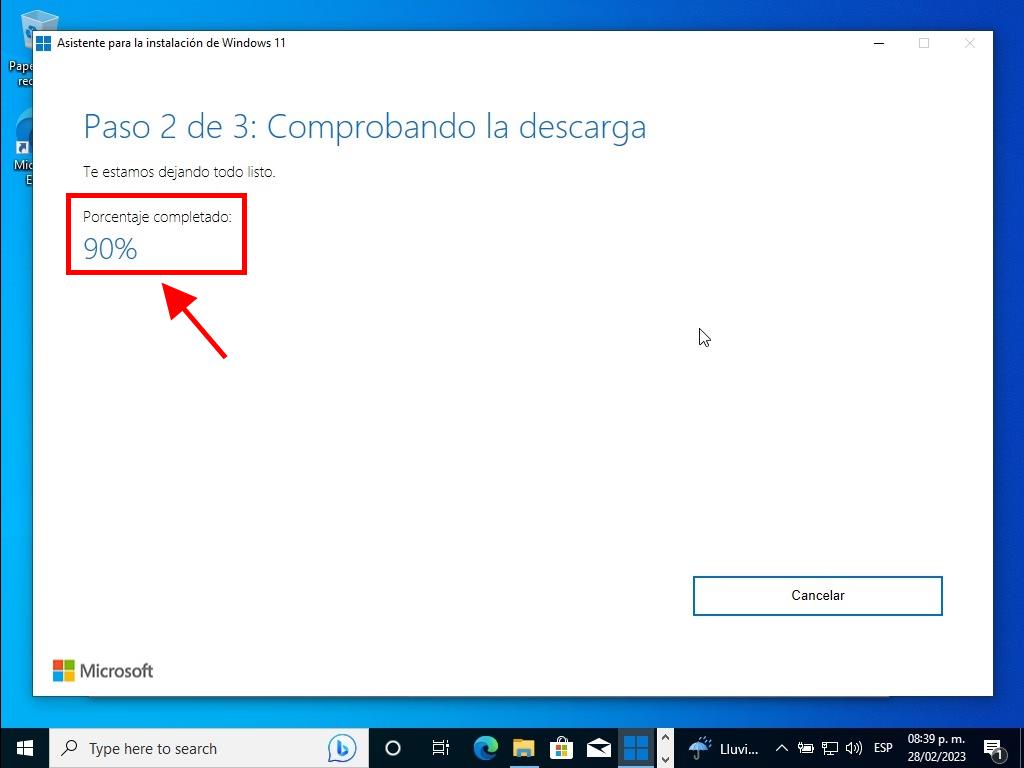
Instalando Windows 11 desde cero
Nota: Debes tener en cuenta que el proceso puede variar mucho dependiendo de tu PC.
Conecta el USB para realizar el siguiente proceso:
- Reinicia tu PC y, cuando aparezca el logotipo del fabricante, busca la tecla del menú BOOT de inicio de arranque que suele ser F2, F10, F11, F12 o Supr para abrir el menú y cambia el orden de inicio aUSB.
- Después de reiniciar el PC, verás una pantalla que dice Presione cualquier tecla para continuar desde CD o DVD.
- Una vez que estés en el programa de configuración, selecciona tu idioma, formato de hora, moneda y método de entrada, y haz clic en Siguiente.
- Haz clic en el botón Instalar ahora.
- Luego ingresa tu clave de producto de Windows 11 y haz clic en Siguiente.
- Lee y acepta los términos de licencia de Windows 11 marcando la casilla. Haz clic en Siguiente.
- En la siguiente pantalla selecciona Personalizada: instalar solo Windows (avanzado).
- En el siguiente recuadro selecciona la unidad de disco donde deseas instalar Windows 11 y haz clic en Siguiente.
- Ahora empezará a instalarse Windows en tu PC.
- En el siguiente recuadro selecciona tu región y haz clic en Sí.
- Luego selecciona el teclado según la región que seleccionaste y haz clic en Sí.
- Haz clic en el botón Omitir si no necesitas configurar una segunda distribución de teclado. El PC se conectará automáticamente a la red si utiliza una conexión a internet por cable. Si tienes una conexión inalámbrica, debes configurar la conexión manualmente (es posible que se requiera una clave de seguridad).
- En el siguiente recuadro, coloca el nombre a tu PC, luego haz clic en Siguiente.
- En la sección desbloquea tu experiencia de Microsoft, haz clic en Iniciar sesión.
- Introduce tu dirección de correo electrónico y haz clic en Siguiente.
- Introduce tu contraseña y haz clic en Iniciar sesión.
- Crea un pin que incluya letras y símbolos, marca la casilla y haz clic en Aceptar.
- En la configuración de privacidad, haz clic en Aceptar.
- En personalicemos tu experiencia, haz clic en Omitir.
- A continuación, en Acceso concedido, haz clic en Rechazar.
- Luego, en Obtener 100 gb de almacenamiento en la nube, haz clic en Rechazar.
- Haz clic en el botón Omitir por ahora para omitir la promoción de suscripción de Game Pass.
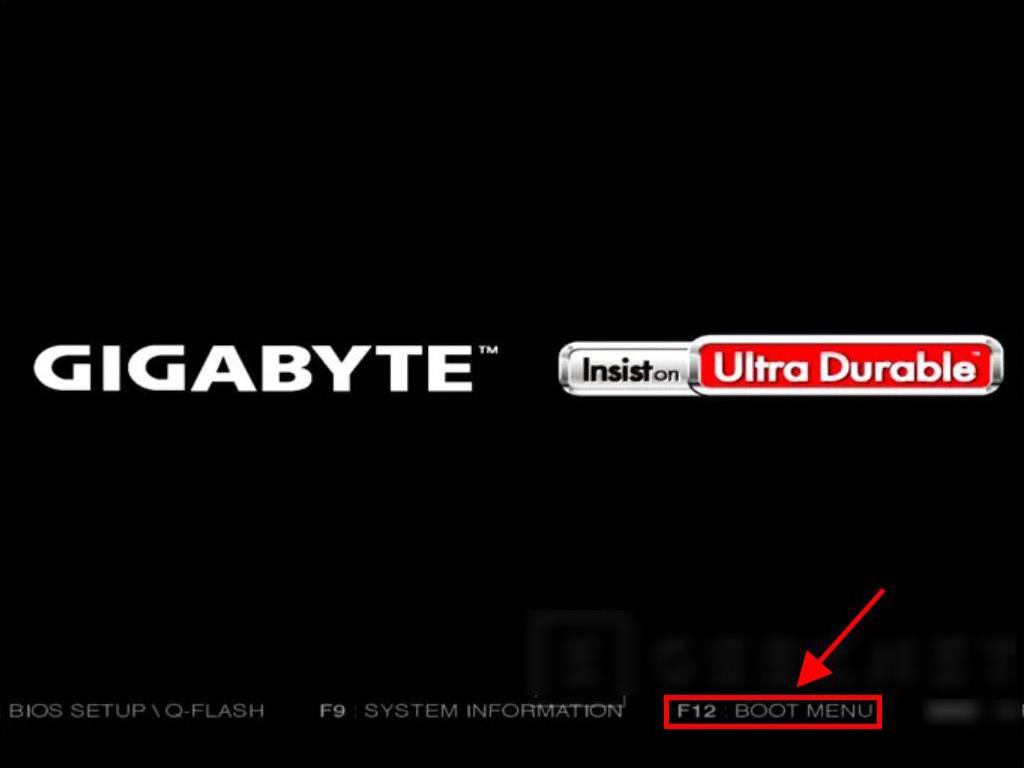
Nota: La tecla de configuración puede variar dependiendo del modelo de tu PC. En ese punto, tu PC te indicará qué tecla debes usar.

Nota: Asegúrate de que el USB aparezca como dispositivo principal.
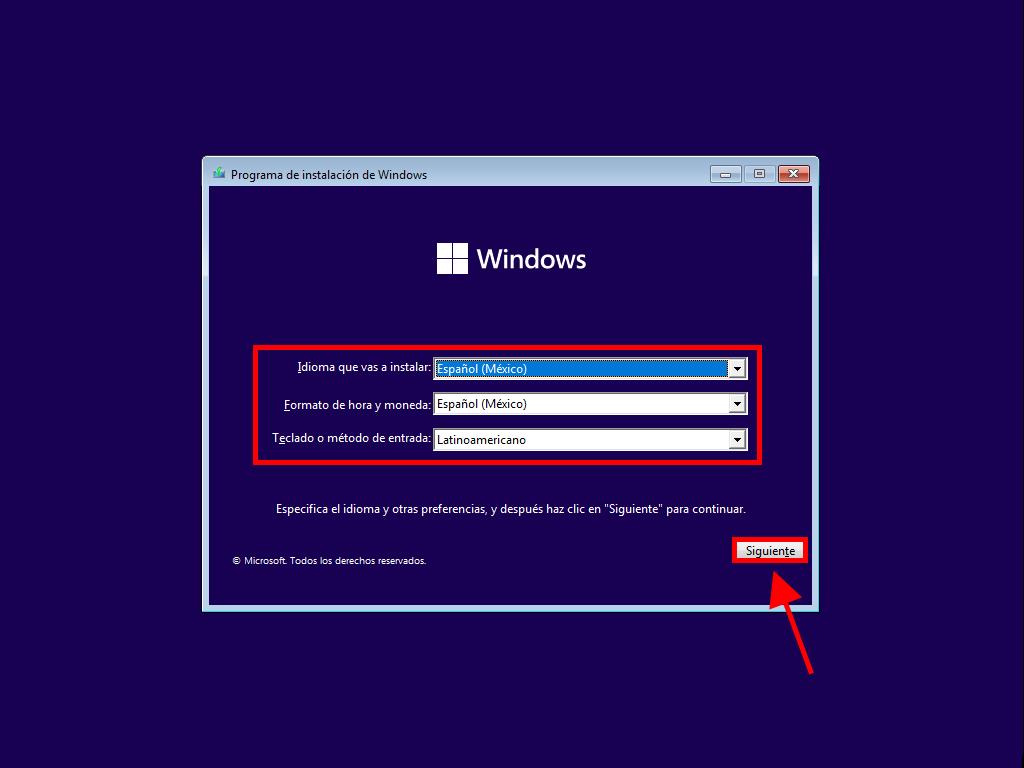
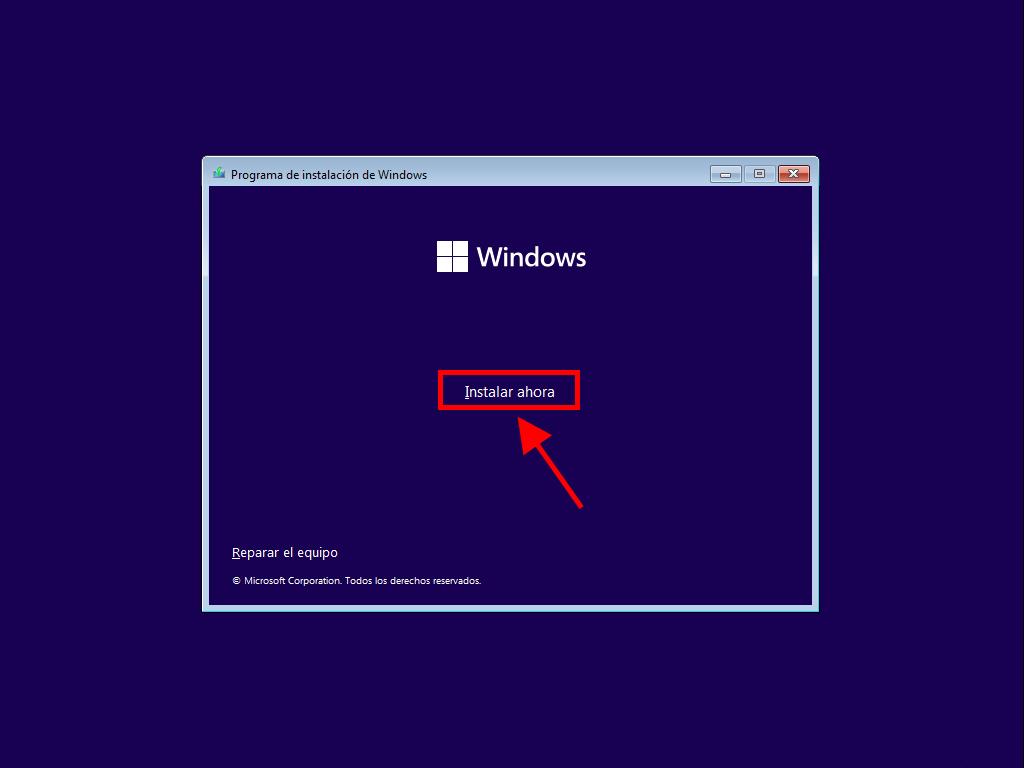
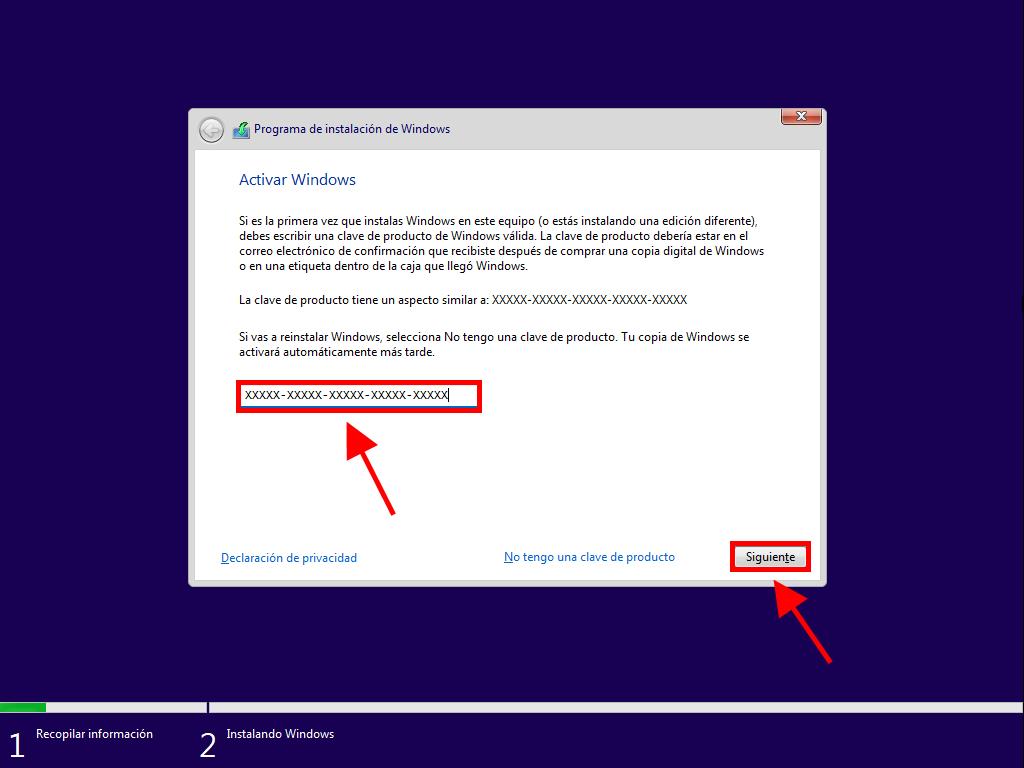
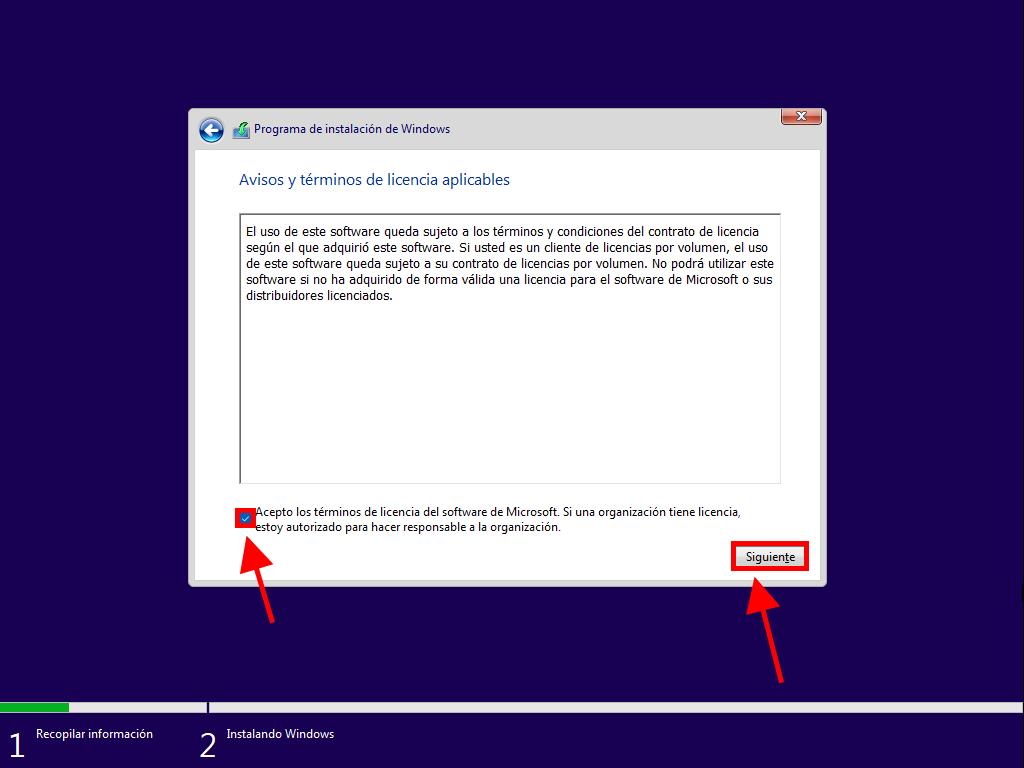
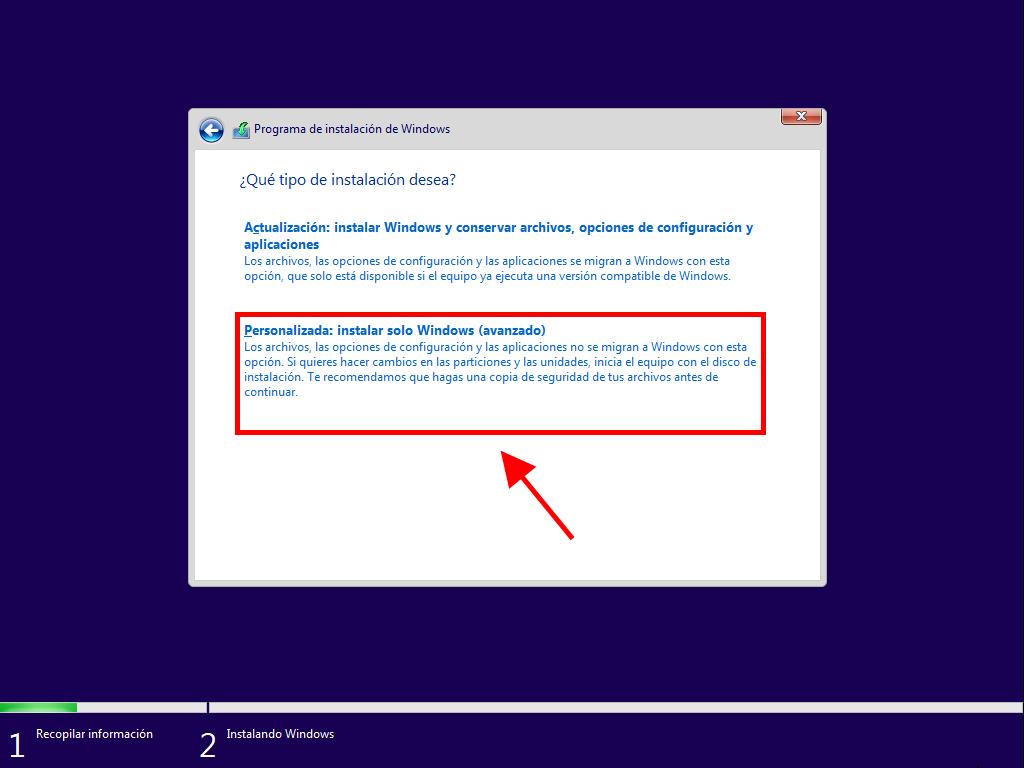
Nota: Para saber qué disco duro elegir, observa la columna Tamaño total y selecciona el disco duro que tiene más espacio en GB.
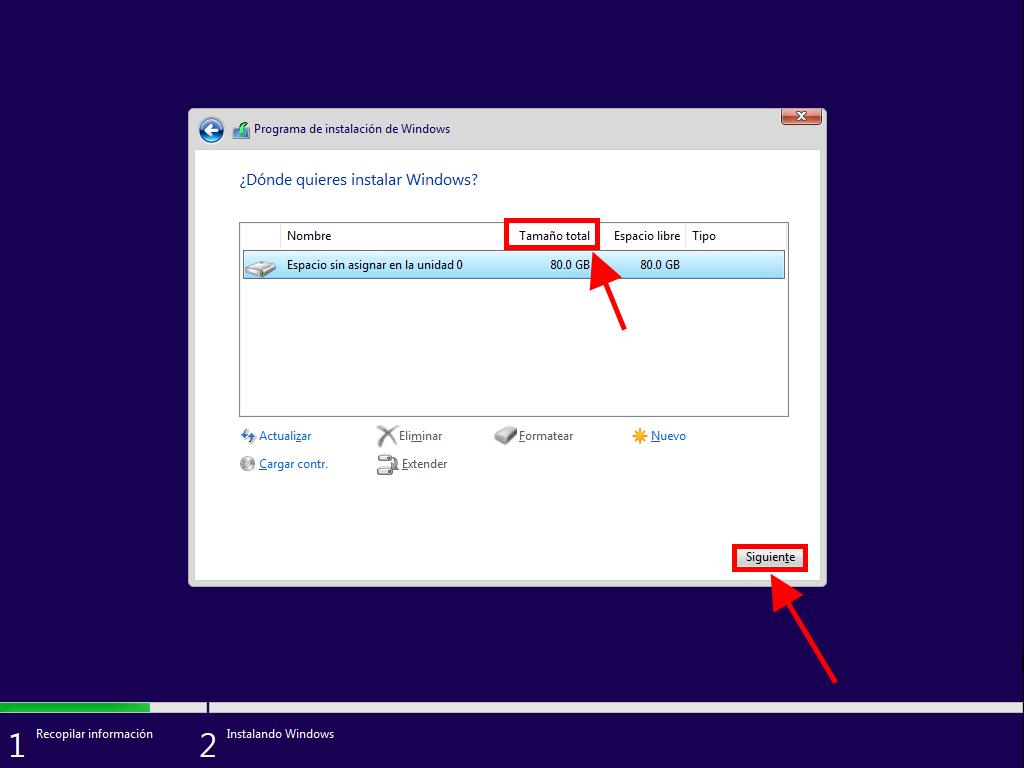
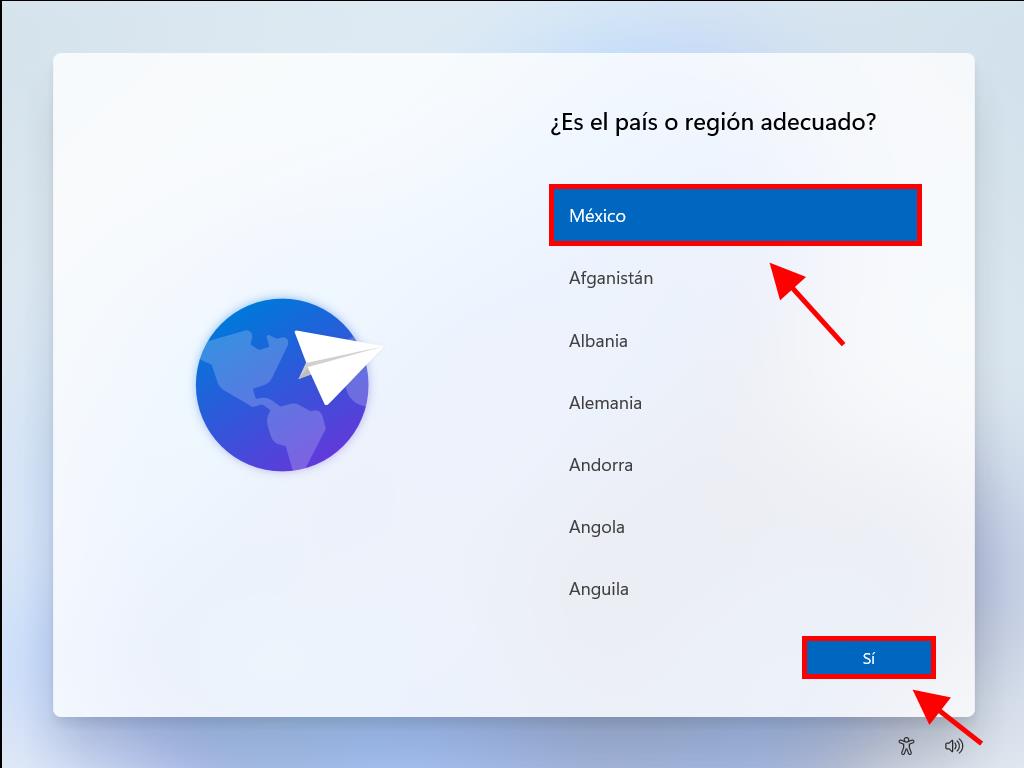
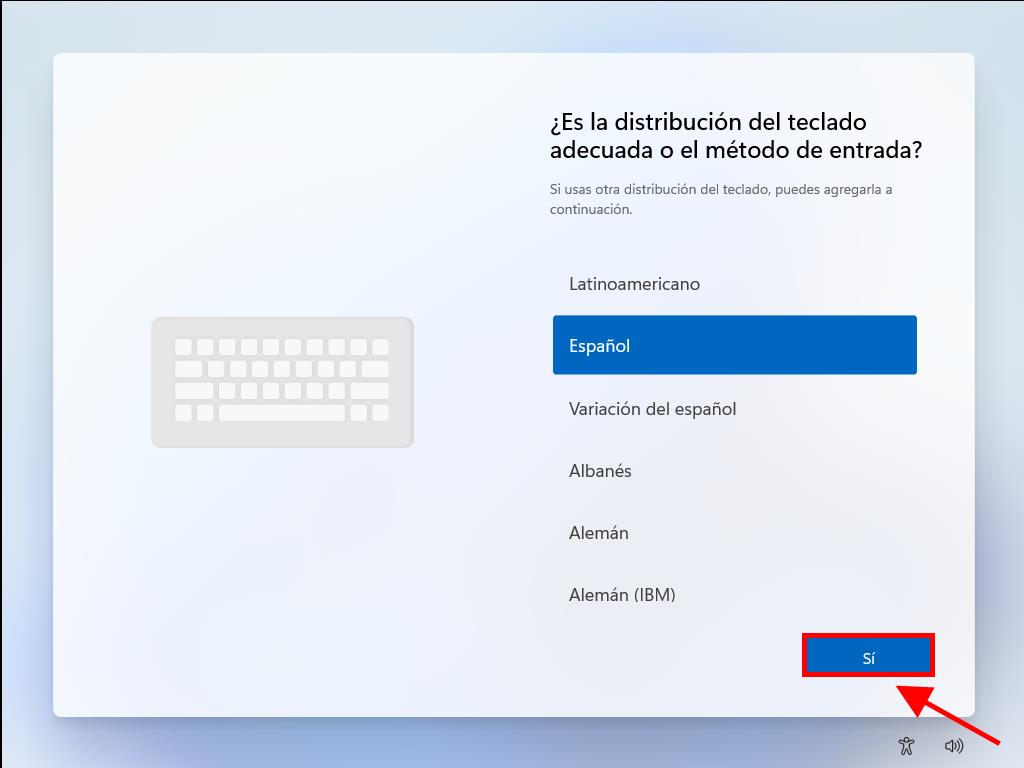
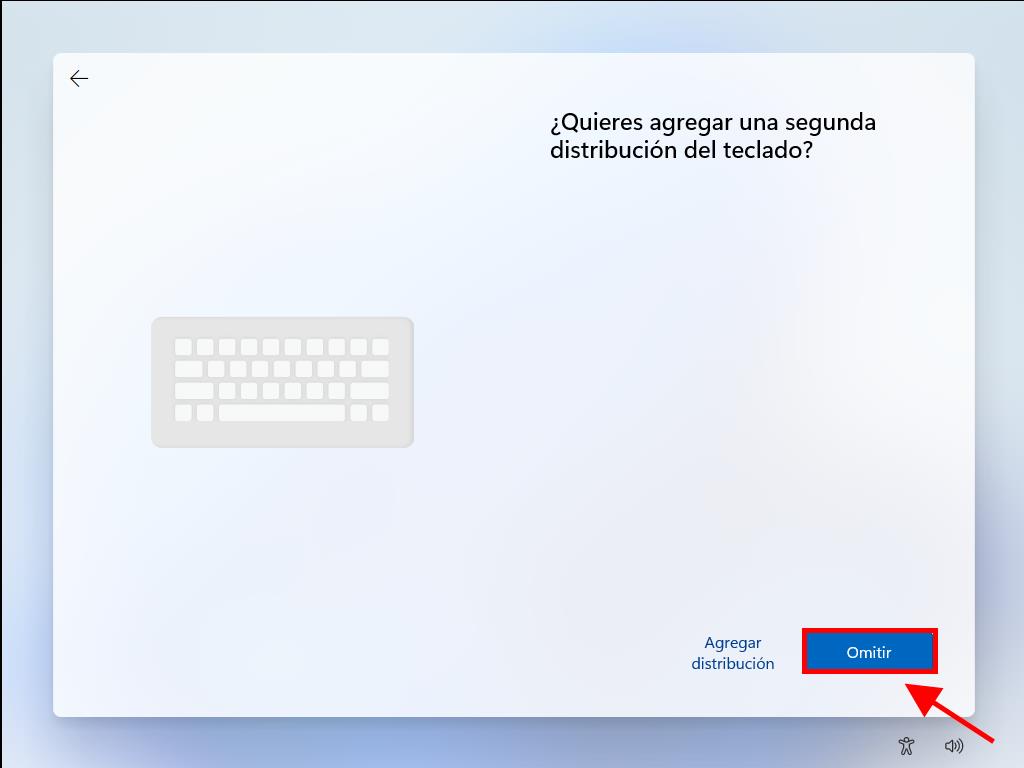
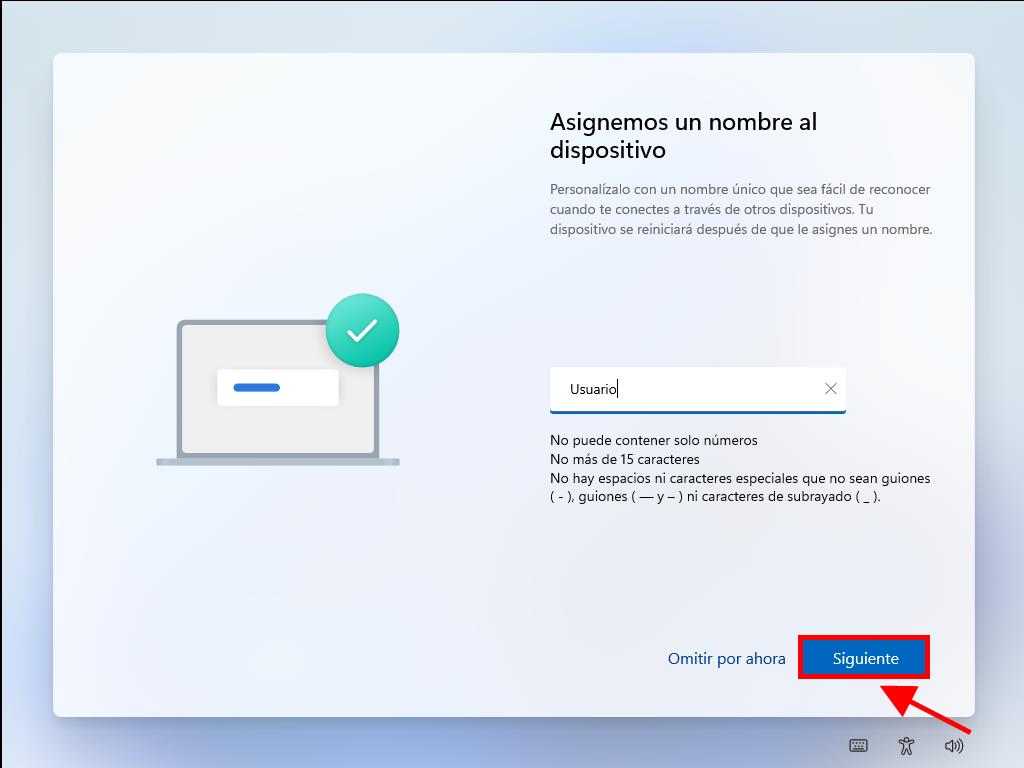
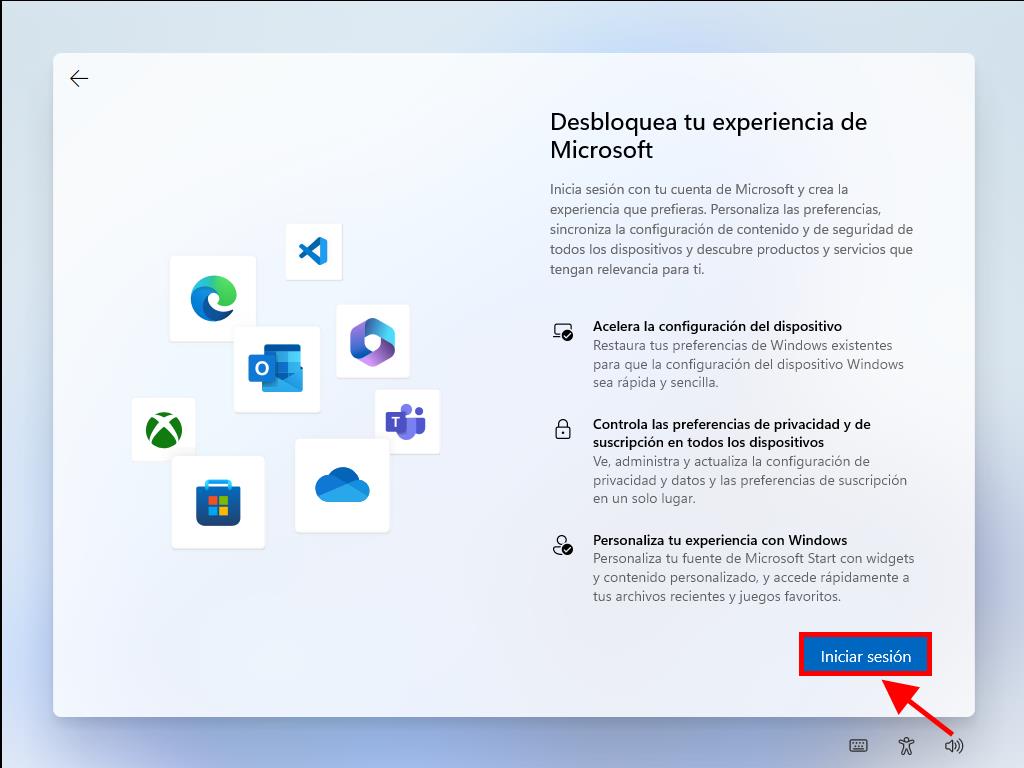
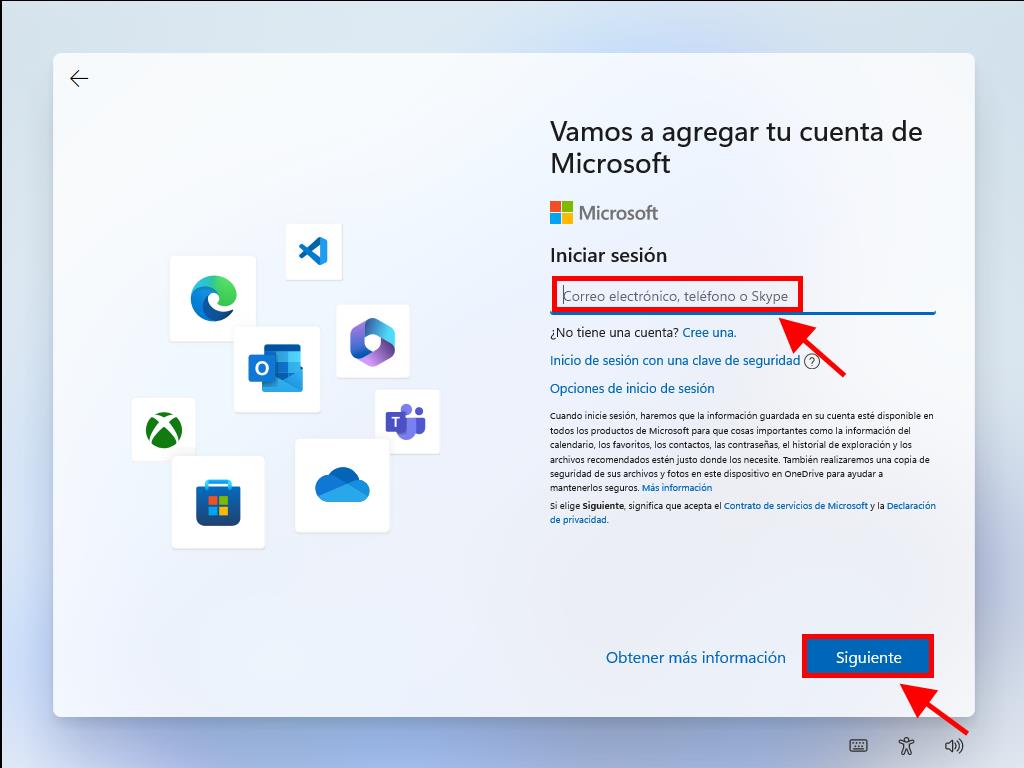
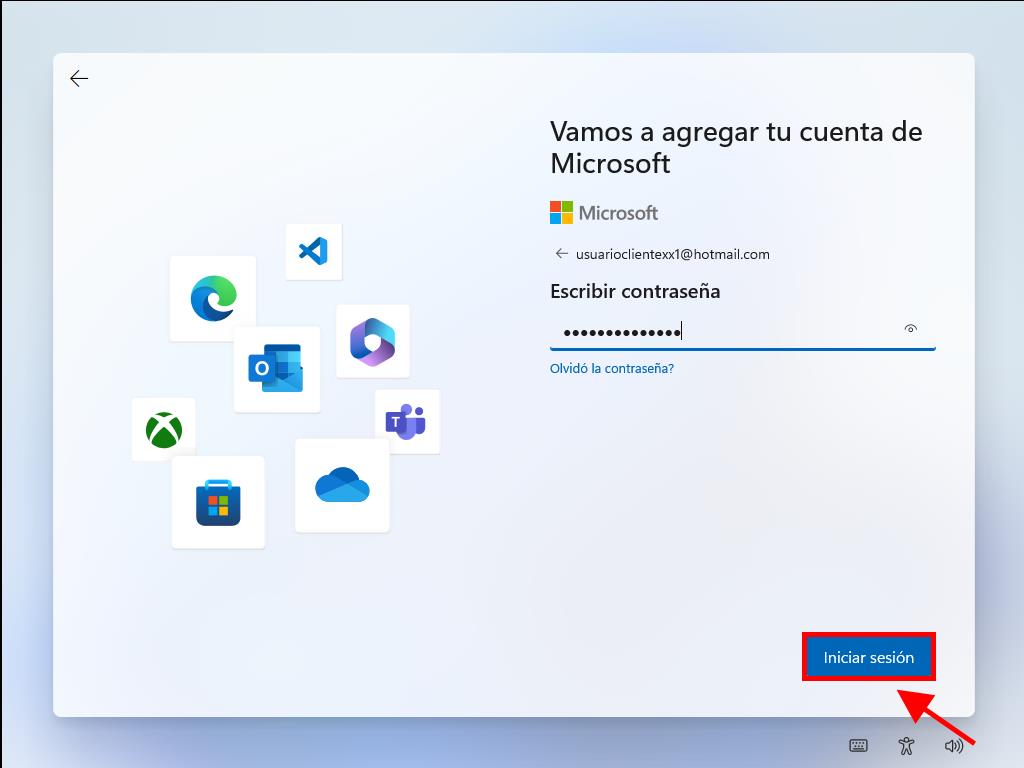
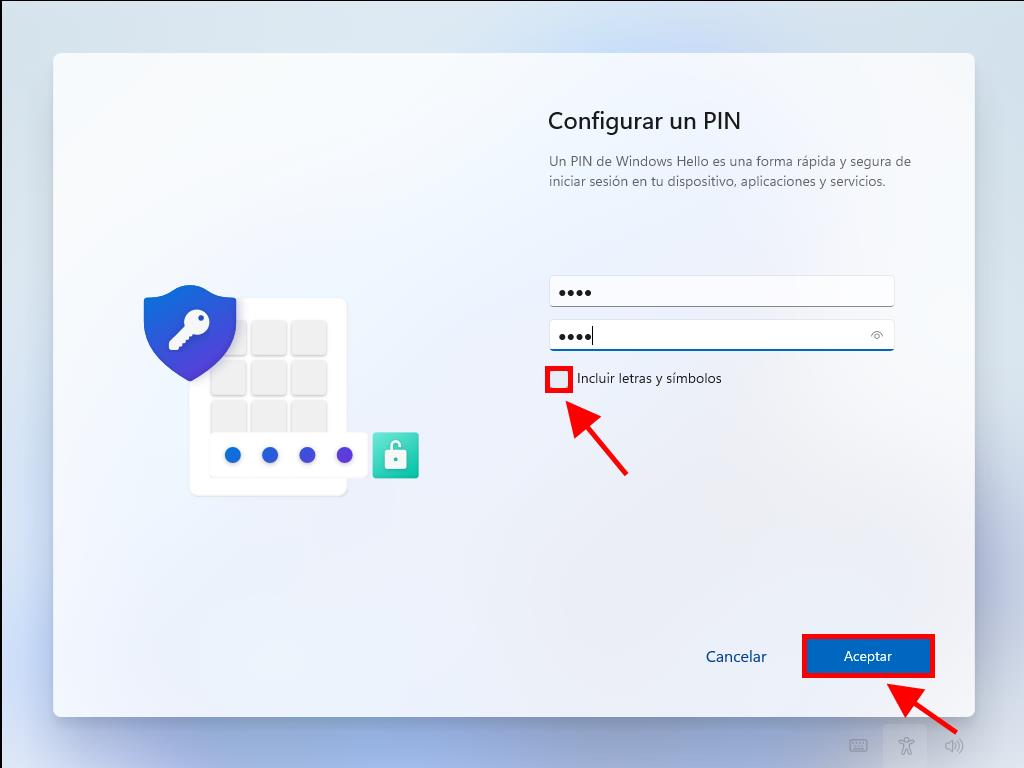
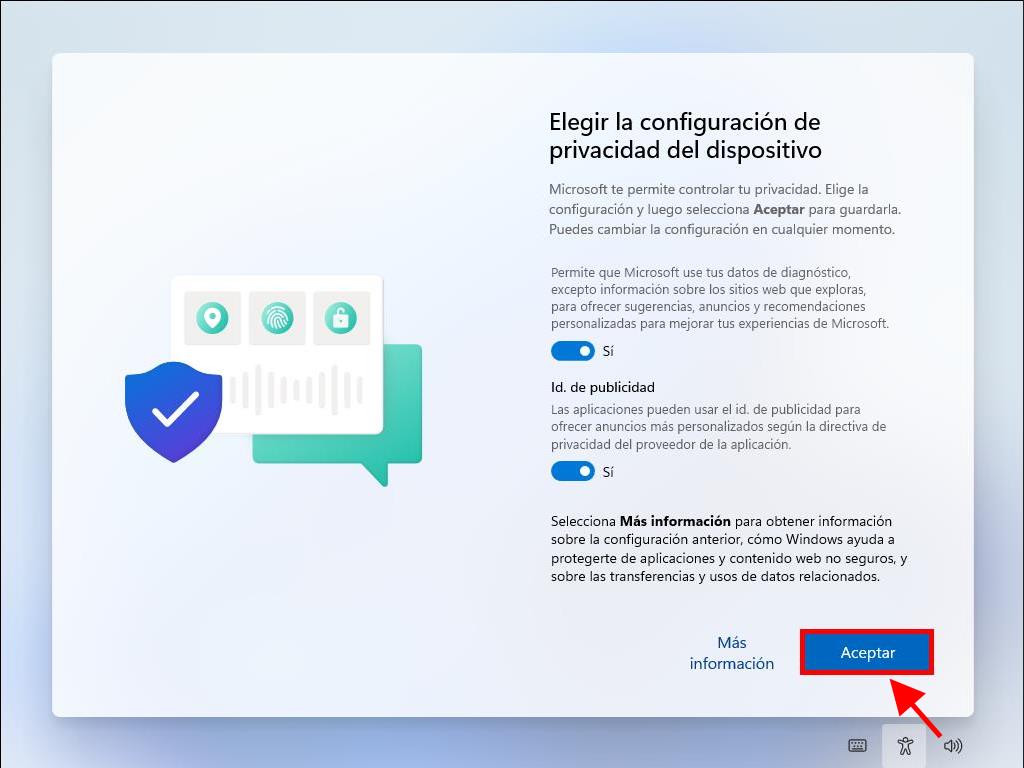
Nota: Si lo deseas, puedes realizar la configuración a tu gusto.
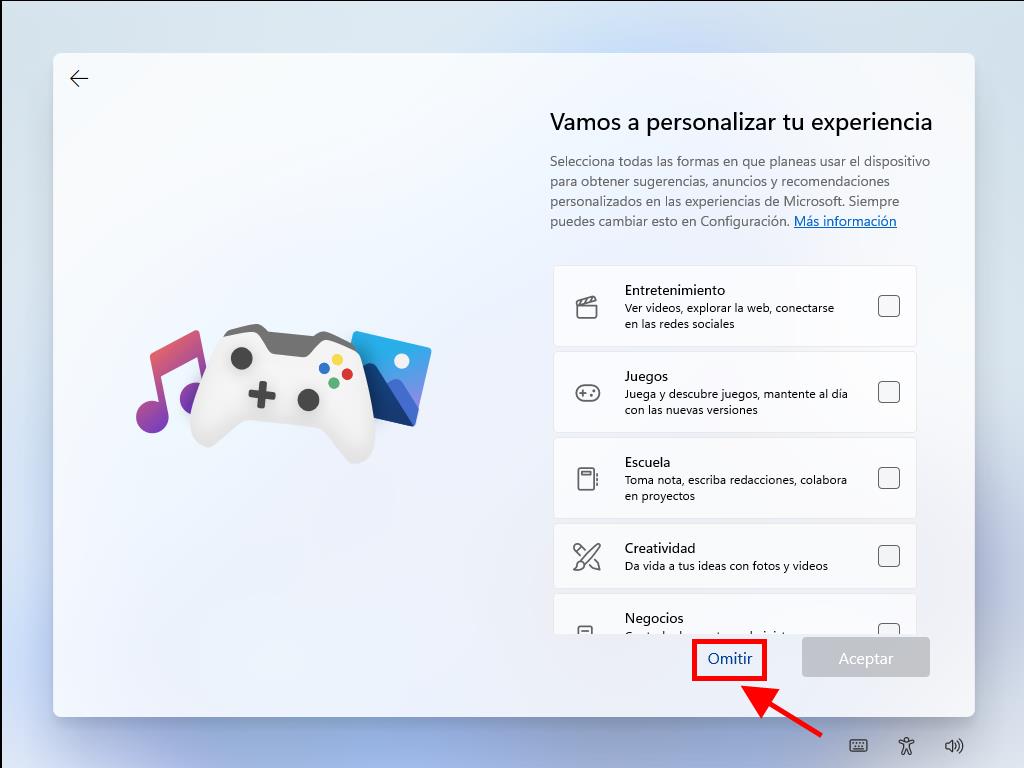
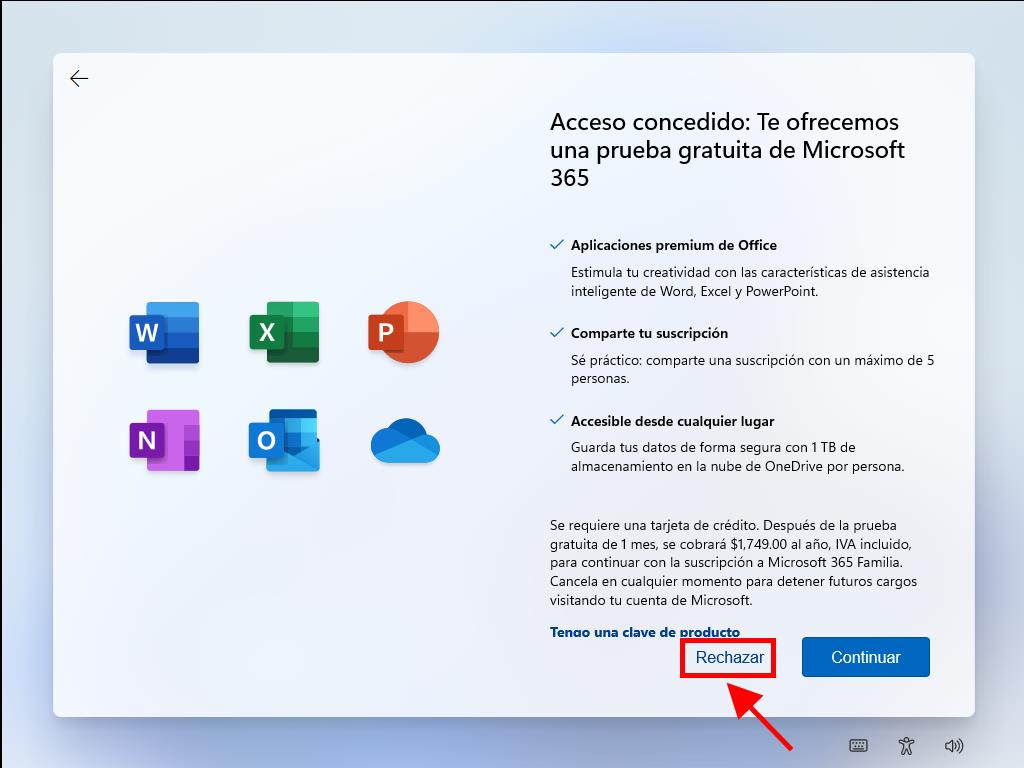
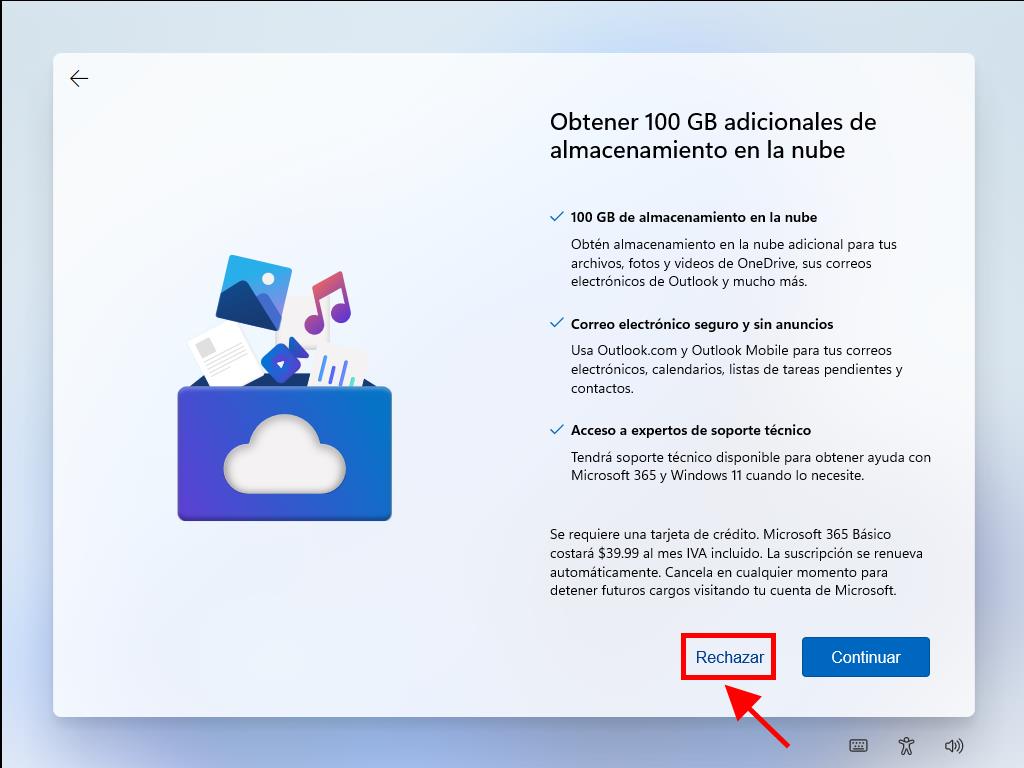
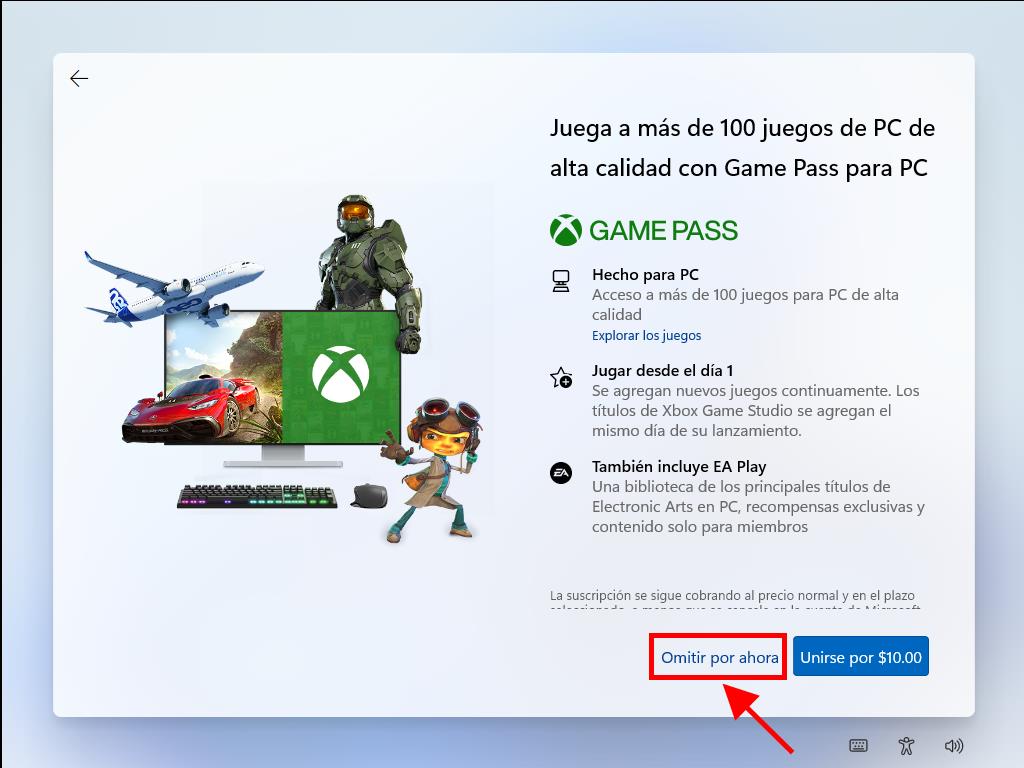
Una vez que completes los pasos, Windows 11 continuará con la instalación en el dispositivo. Cuando termine, tu PC estará listo para poder usarlo y disfrutar de la experiencia con tu nuevo software.